GIS実習オープン教材の学習(その1)
このシリーズでは、下記GISオープン教材の全14回で構成される実習について、実際に取り組んでいきます。
[blogcard url=”https://gis-oer.github.io/gitbook/book/”]
学習の前に、QGISを以下からダウンロードし、インストールしておきます。
[blogcard url=”https://www.qgis.org/ja/site/forusers/download.html”]
今回の学習テーマ
今回の学習テーマは、QGISを起動して以下の作業を行います。
- シェープファイルの表示
- 地理院のサイトから航空写真データを背景として表示
- 印刷用のレイアウトを表示しラベルや凡例やスケールバーの設定
早速取り組みましょう
1.QGISを起動しダウンロードしたシェープファイルを表示します。
ここは、そんなに難しくありません。
メニューの[レイヤ]から [データソースマネージャ]を選択し、ダウンロードしたシェープファイルを選択します。
エンコーディングは属性の文字コードを指定しますが、これはShift_JISを選択します。
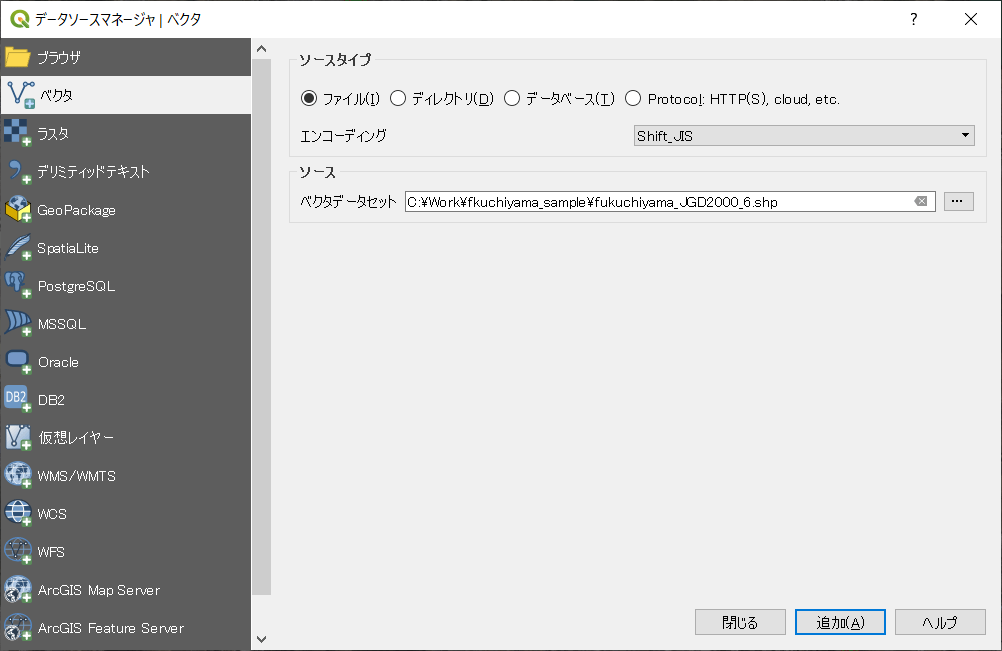
これで、地図に点がいくつか表示されます。プロパティも設定できるので、試してみるといいでしょう。
2.地理院航空写真タイルの表示
地理院が配信しているタイル一覧は、このURLに記載されています。
その中から”全国最新写真(シームレス)”のURLをコピーし、XYZ接続のURLに張り付けます。
https://cyberjapandata.gsi.go.jp/xyz/seamlessphoto/{z}/{x}/{y}.jpg
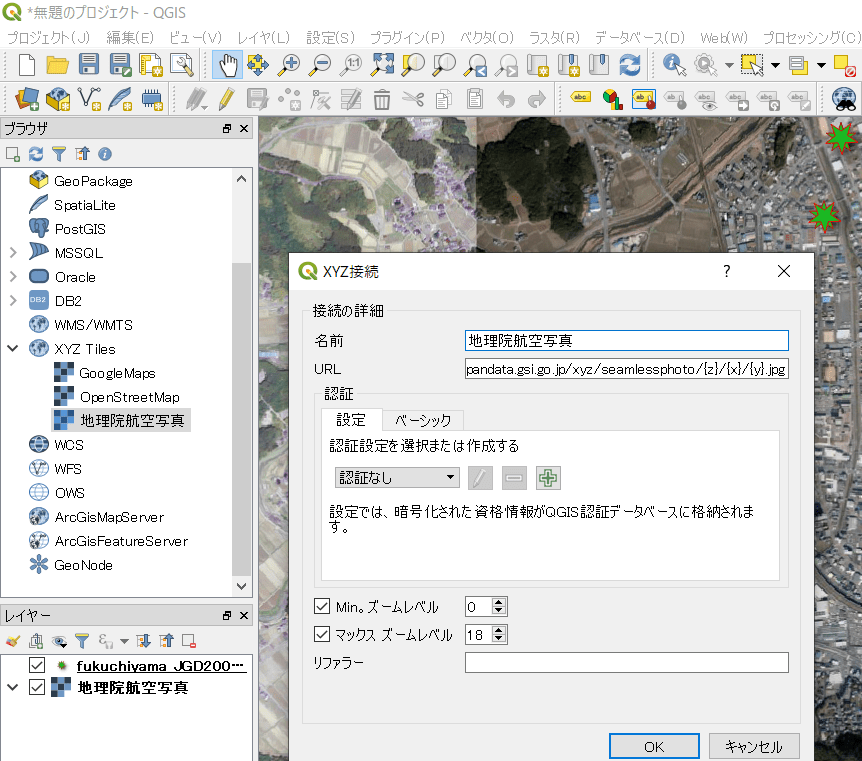
メニューの[レイヤ]から [属性テーブルを開く]を選択すると、属性データを参照することができます。
3.印刷レイアウトを表示し編集する
メニューの[プロジェクト]から[新しいレイアウト]を選択すると、印刷レイアウト画面が表示されます。
印刷レイアウト画面にて、[アイテムを追加][地図を追加]を選択し印刷レイアウト上にマウスのドラッグ操作で範囲を指定すると、以下のように編集中の地図が表示されます。
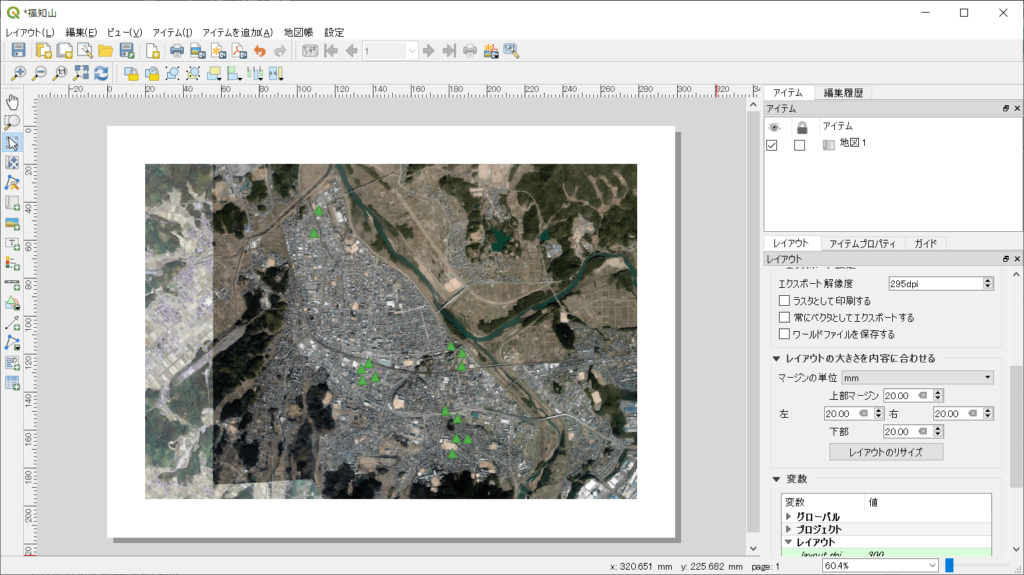
画面右のプロパティから余白などを指定できます。(上記は上下左右2cmとした例)
更に、画面左のツールバーからラベルや凡例、スケールオブジェクトを指定して地図上に配置できます。
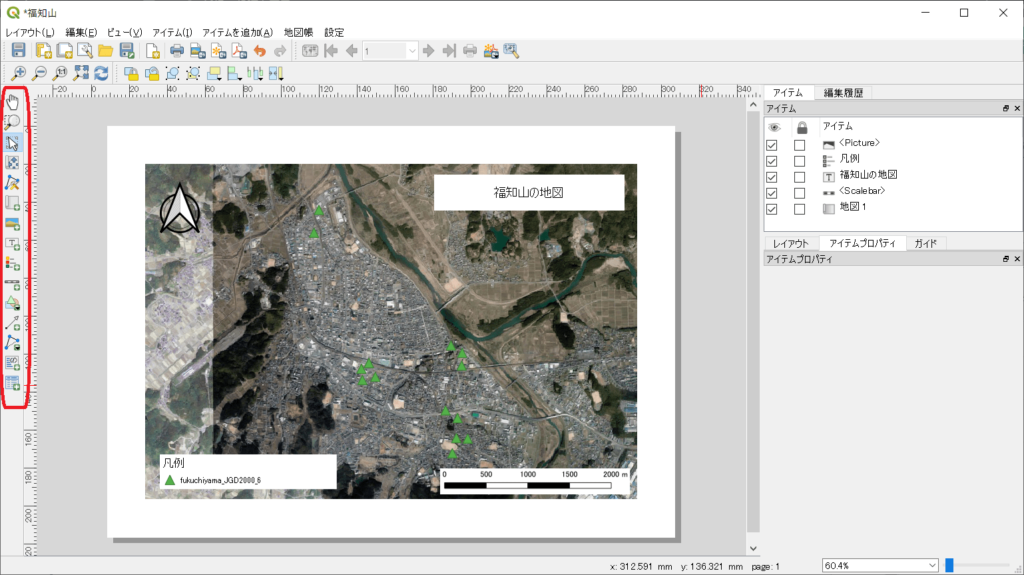
印刷レイアウトの編集が完了したら、メニューの[レイアウト][印刷]やPDF出力などを選択して印刷します。
今回のポイント
今回は、シェープファイルと地理院地図(航空写真)を重ね合わせ表示し印刷レイアウトを作成しました。
QGISの印刷は、自由度が高くも使いやすいことがわかりました。
また、今回使用した地理院のXYZタイルは、GoogleMapsやOpenStreetMapなどの地図Webサービスの多くが対応している配信形式で、地図を複数のズームレベル(Z:一般的には0から16程度)に分割しそれぞれのズームレベルごとに平面分割(X、Y)した矩形の地図を配信する仕組みです。
クライアントからの要求URLは、下記のような形式となります。
https://サイト/{z}/{x}/{y}.jpg
具体的なURL例は、以下です。(Z:10、X:907、Y:400)
https://maps.gsi.go.jp/xyz/std/10/907/400.png
上記例は画像配信(.jpg)ですが、最近ではMapbox社の手動によりベクトル配信も普及しつつあります。
XYZタイル配信については、以下にもう少し詳しい説明があります。
[blogcard url=”https://maps.gsi.go.jp/development/siyou.html”]
また、以下の記事では国土数値情報と地理院地図を使って防災マップを作成していますので、よかったら読んでみてください。
[blogcard url=”https://takamoto.biz/gis/qgis2/”]




