GIS実習オープン教材の学習(その2)
今回は、課題の第2回として防災マップの作成を行います。
参考URLは、以下になります。
https://gis-oer.github.io/gitbook/book/materials/tasks/t_07.html
課題の内容
今回の課題は、少し自由度が高く複数の地図を組み合わせて防災マップを作成する内容です。以下に課題の内容を示します。
災害時(水害)に利用できる地図(防災マップ)を作成してください。データは例1を参考に2つ以上のサイトからダウンロードしてください。なお、作成する地図は、QGISで読み込みスタイル等を調整したものとします(レイアウトする地図には、タイトル、凡例、方位をつけること)。
課題2:既存データの地図データと属性データ
例1)テーマ:災害時(水害)に利用できる道路と避難所を示した地図
•データ1:基盤地図情報の基本項目から2500レベルの道路データ
•データ2:国土数値情報から避難施設データ
•データ3:国土数値情報から浸水想定区域データ
実際にやってみる
では、実際に作業をしてみましょう。以下のデータで作業を進めます。
・背景図は地理院地図のベースマップ
・主題図1は国土数値情報 土砂災害警戒区域データ
・主題図2は国土数値情報 避難施設データ(課題の例と同じ)
地理院地図の表示
これは前回も実施しました。
画面左のブラウザパネルからXYZ Tilesを選択し地理院タイルを追加します。
URLには下記を貼り付けます。
https://cyberjapandata.gsi.go.jp/xyz/std/{z}/{x}/{y}.png
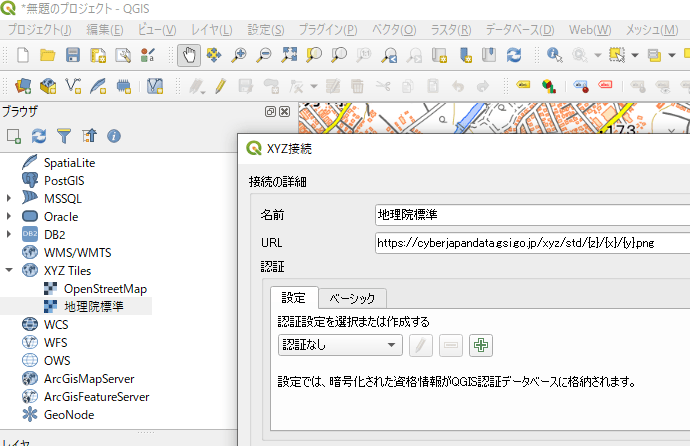
土砂災害警戒区域と避難施設のダウンロード
国土数値情報ダウンロードサービスのサイト(下記URL)から土砂災害警戒区域と避難施設のデータをダウンロードします。
http://nlftp.mlit.go.jp/ksj/
ダウンロード直前の画面は以下になります。
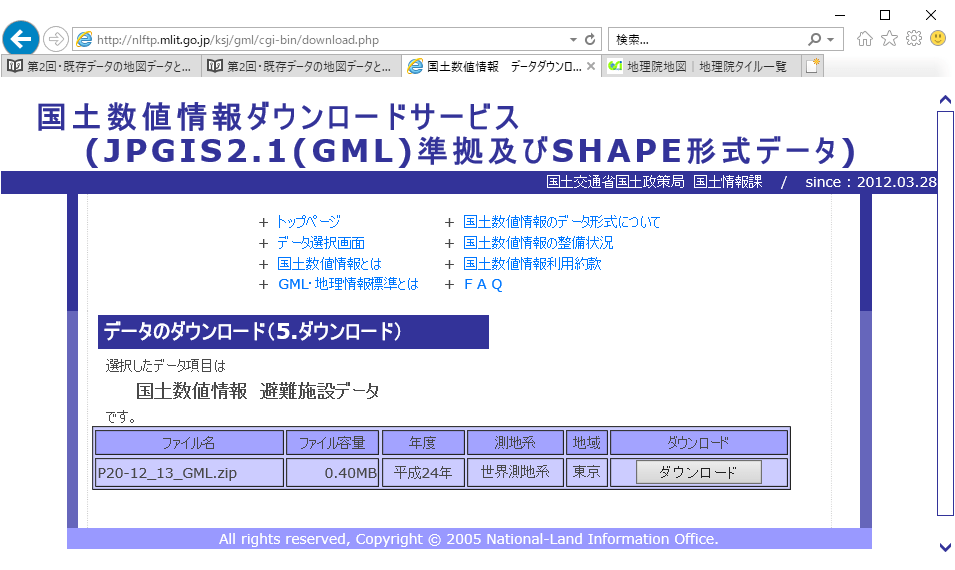
ファイル名がGMLになっていますが、ZIPファイル内にGMLとシェープファイルの両方が入っています。
データの重ね合わせと修飾
まずは、地理院地図から背景図を表示してみましょう。
ブラウザパネルから先ほど作成した地理院地図をダブルクリックします。
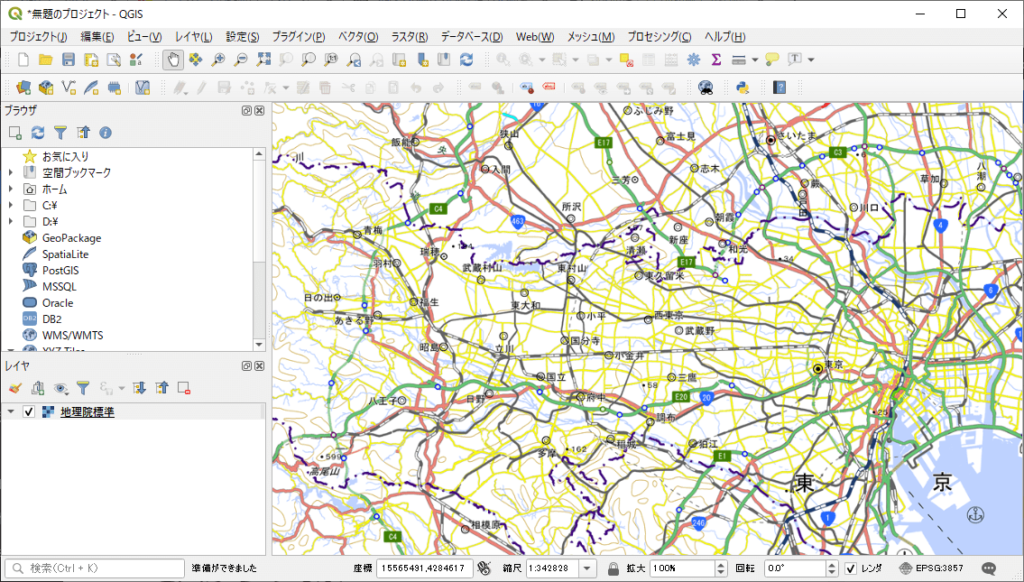
最初は全世界が表示されるます。東京を拡大した地図が上記です。きれいですね。
背景図と主題図を表示
まずは、避難地域のファイルを解凍しましょう。
以下のようなファイルになるはずですので、拡張子.shpのファイルをQGISの地図上にドラッグします。
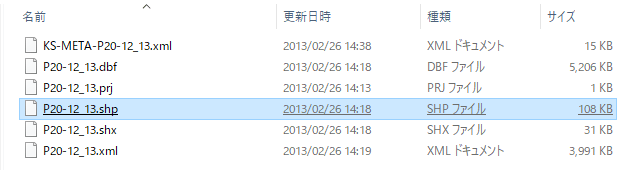
すると、地図が以下のように変化します。
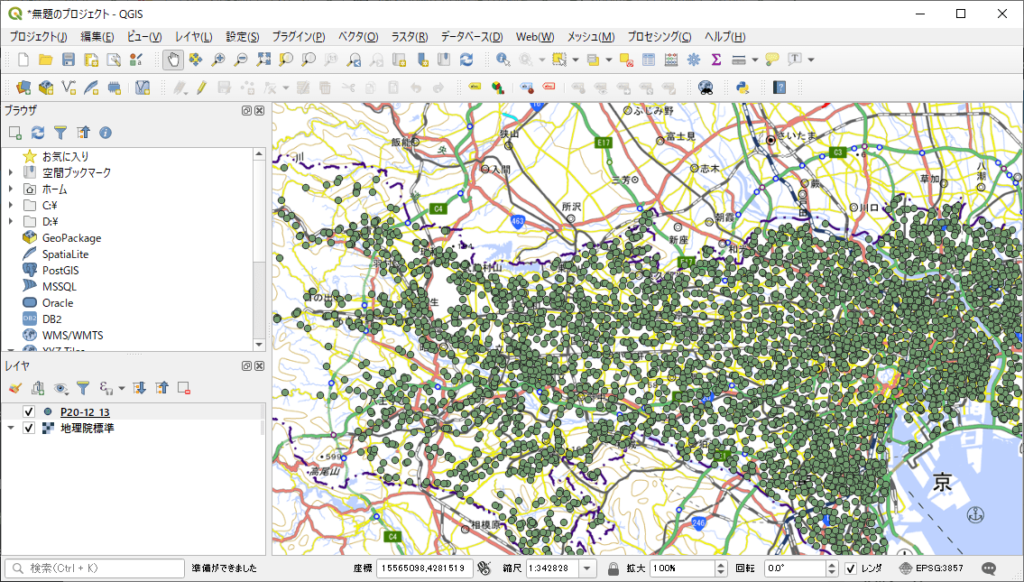
画面左下のレイヤパネルに避難所のレイヤが追加されます。
追加されたレイヤは地図の重ね合わせ順も示しています。
同様にして、土砂災害警戒区域もドロップします。
ドロップ後、以下のダイアログが表示されると思いますが、これは主題図の座標系(JGD2000 EPSG:6668)を背景図の座標系(WGS84 EPSG:3857)に変換することを確認していますので、OKを押下します。
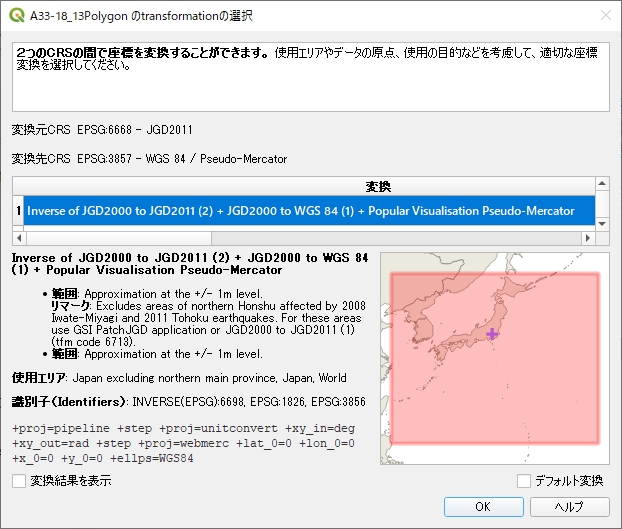
西の方に黒いものが追加で表示されてきたと思います。
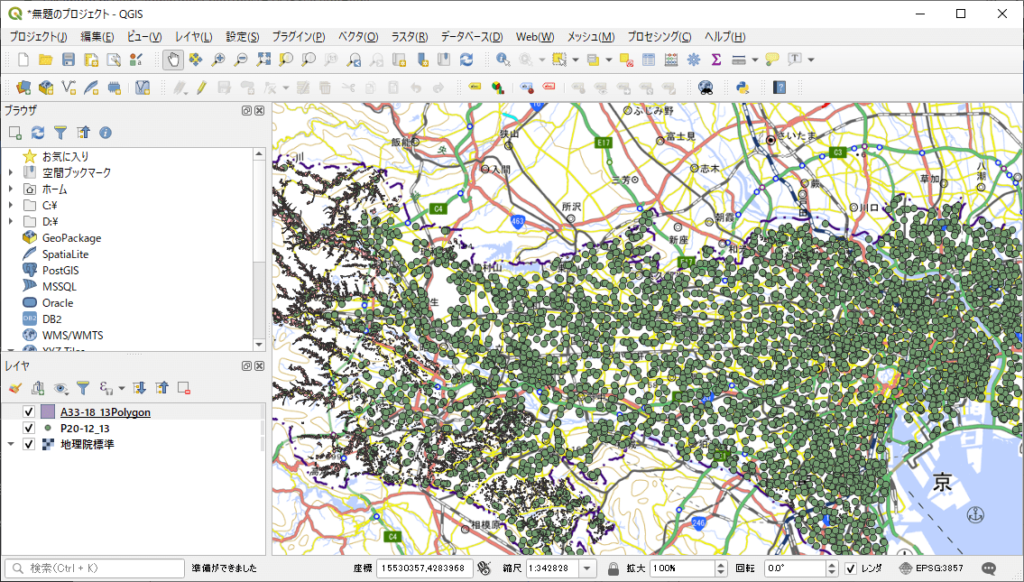
レイヤの調整
1.レイヤの表示順の調整
レイヤの表示順は、レイヤパネルに表示されているレイヤを、ドラッグすることで変更できます。後で表示した土砂災害警戒区域は避難場所の下に表示しないと、避難場所が隠れて見えなくなります。
2.主題図の表示色の調整
レイヤパネルの各レイヤを右クリックして”プロパティ”を指定することで、表示色を含む図形のプロパティ設定画面が表示されます。これを調整して見やすい色などに変更します。
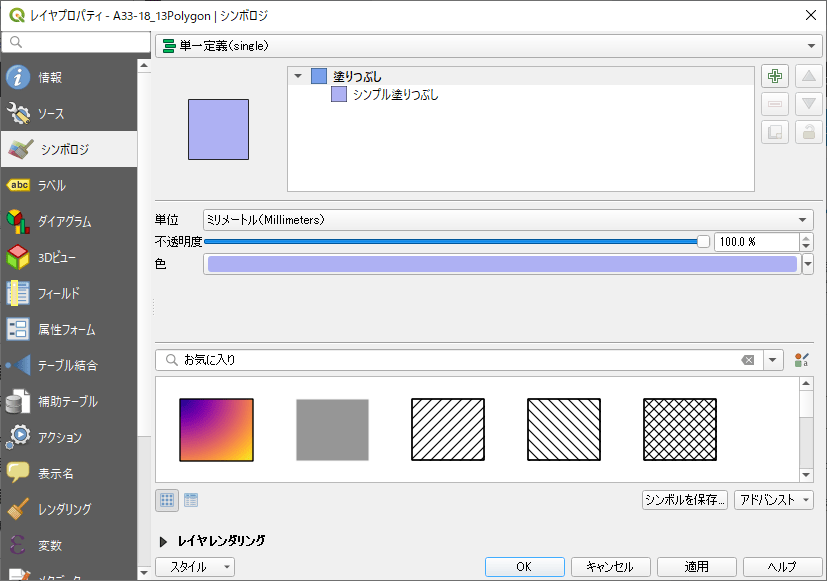
編集した結果、以下のような地図となりました。(土砂災害警戒区域は青い面、避難場所は赤い点)
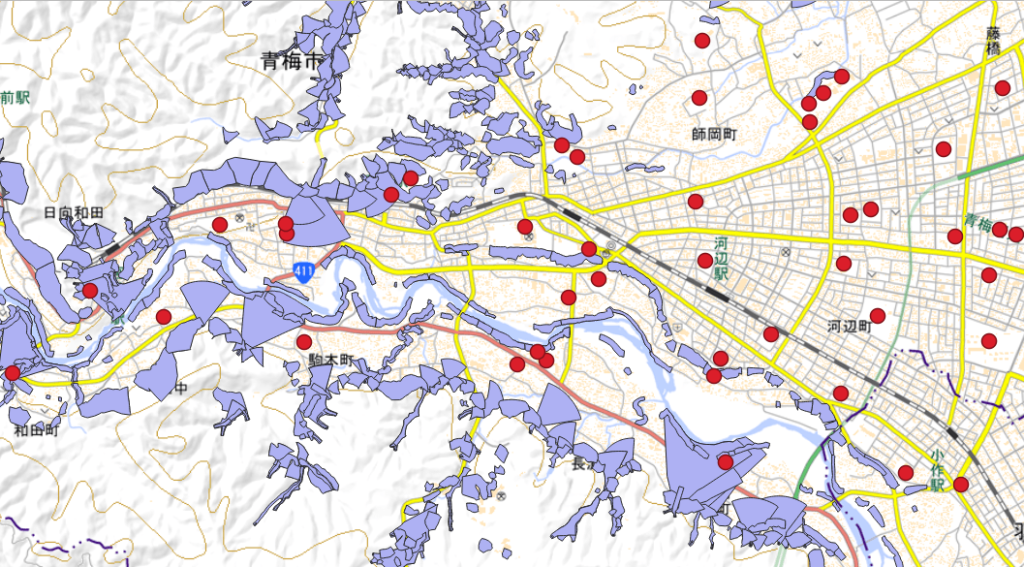
属性の確認
属性データも確認しましょう。
属性データとは、地図の図形一つ一つに設定されている情報のことで、例えば地図上の建物の中に住んでいる人の名前などが属性に相当します。
属性の表示は、以下のように行います。
・メニューバーの”地物情報表示”アイコンをクリック(下図)
・レイヤパネルから属性を表示したいレイヤを指定
・地図上のオブジェクト(地物)をクリック
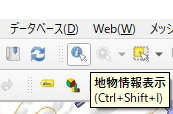
属性は、画面右の地物情報パネルに表示されます。
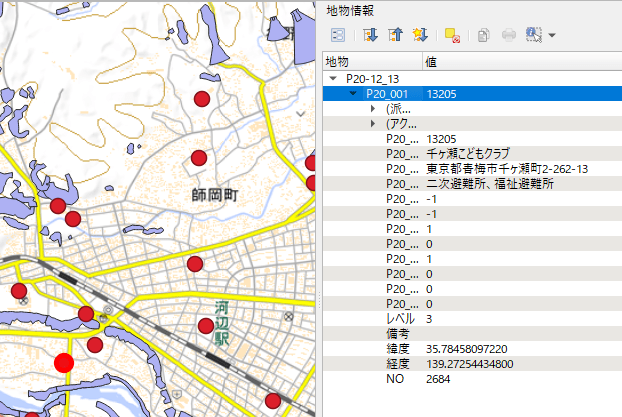
地図の修飾(タイトル、凡例、方位)
あとは、前回学習した手順でタイトル、凡例、方位をつましょう。
完成した地図は、以下のようになりました。(凡例の縦サイズや文字列の変更ができなかったことが気になりました。)
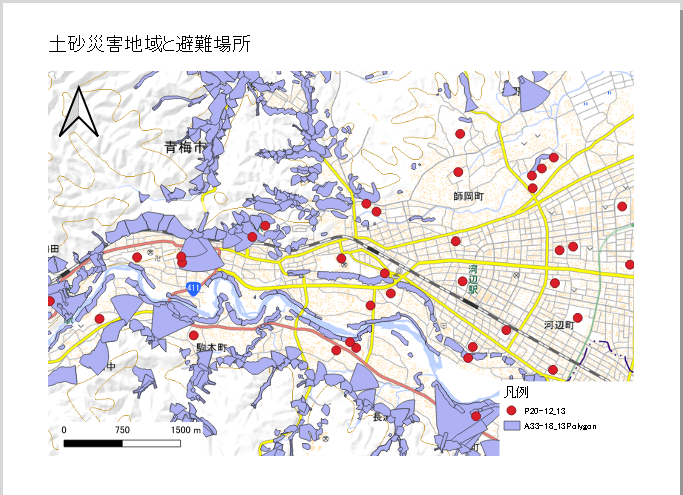
地図からの考察
作成した地図を見ての考察というか感想ですが、土砂災害警戒地区の中に避難場所がたくさんあるなと感じました。
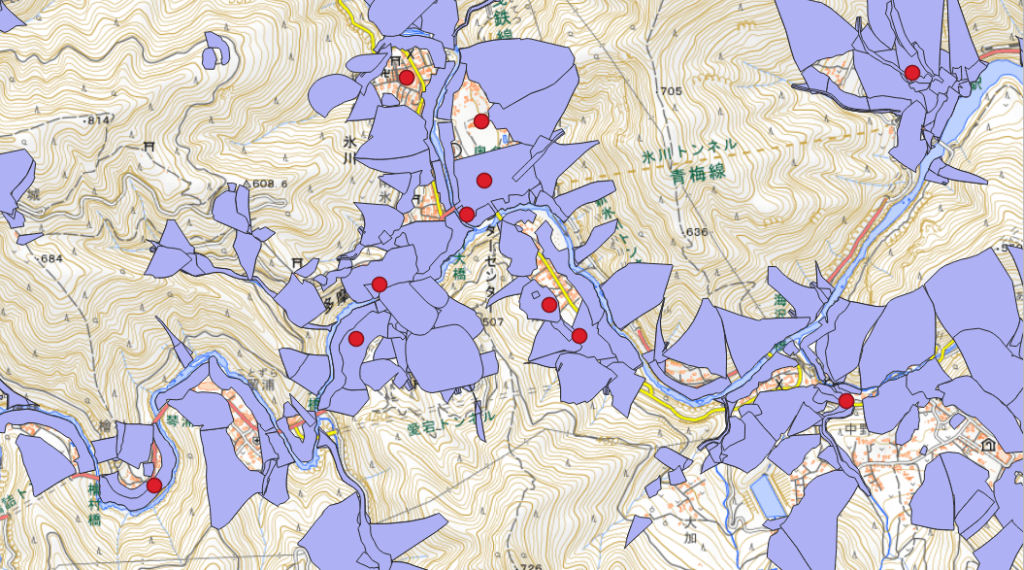
具体的には上記の地区では、避難場所の大半が土砂災害警戒区域ですから、いざ土砂災害が発生した時には、使えない避難先が多く発生するのではないかと心配になります。
まあ、私は防災の専門家ではないのでよくわかりませんが。。
まとめ
ここまで、QGISを使って課題2を実施しました。
背景図の上にいろいろな図(主題図)を重ねることで、わかることってあるものですね。これが人の目視でなくAIができるともっといいのかもしれません。
以下の記事では、国勢調査の小地域データをPostGISへ取り込んで利用するまでを説明していますので、よかったら読んでみてください。
[blogcard url=”https://takamoto.biz/gis/postgis1/”]




