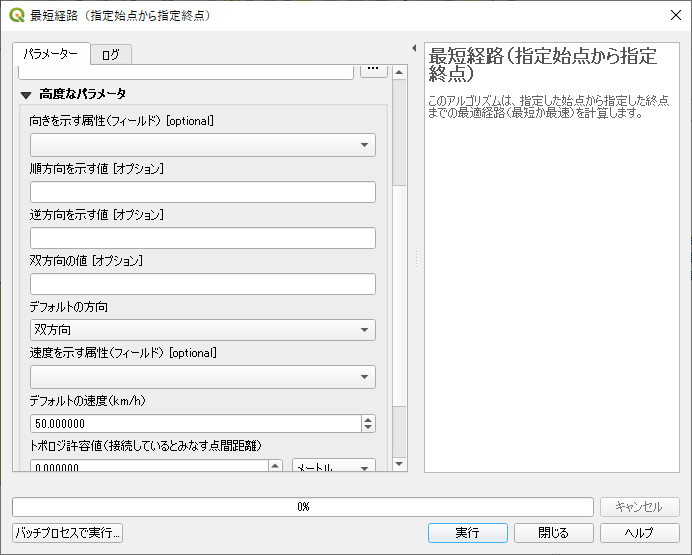GIS実習オープン教材の学習(その11)
今回は、第7回ネットワーク分析を行います。
参考URLは、以下になります。
https://gis-oer.github.io/gitbook/book/materials/tasks/t_12.html
課題の内容
今回の課題を以下に示します。
最短経路検索は、任意の地点間の最短経路を取得する際に用いられる手法です。QGISで簡単にできる最短経路検索を以下の手順とネットワーク分析を参考に行い地図を作成後、以下の課題に回答してください。
第7回・ネットワーク分析· GIS実習オープン教材
•竹富港からコンドイビーチまでの最短経路(標高などのコストを含まない)とその距離を回答してください。
作業手順は以下となります。
1.データの確認とQGISへの読み込み
2.最短経路の抽出
3.距離の確認
1.データの確認とQGISへの読み込み
下記ファイルをダウンロードし解凍します。
https://github.com/gis-oer/datasets/raw/master/taketomi.zip
解凍後に下記ファイルをQGISへ読み込みます。
・polygon.shp(沖縄県の竹富島のポリゴン、1件)
・points.shp(竹富島の主要目標物、5件)
・road.shp(竹富島の道路、245件)
なお、points.shp読み込み時には文字化けを避けるためエンコード指定をUTF-8としてください。
ラベルを表示すると、以下のような地図が表示されます。
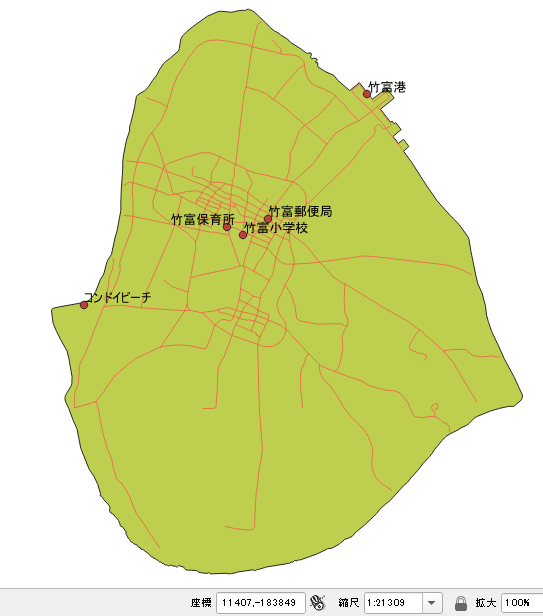
2.最短経路の抽出
島の北東の竹富港から西にあるコンドイビーチへの最短経路を抽出します。
手順は、プロセシングツールボックスを表示し、最短経路(指定始点から指定終点)を選択、地図上で場所を指定します。
まず、パネルメニューを表示し、プロセシングツールボックスをチェックします。
パネルメニューは、メニュー[ビュー]、[パネル]を指定するか、メニューアイコンを右クリックして表示します。
プロセシングツールボックスが表示されたら、[ネットワーク解析]、[最短経路(指定始点から指定終点)]をクリックします。
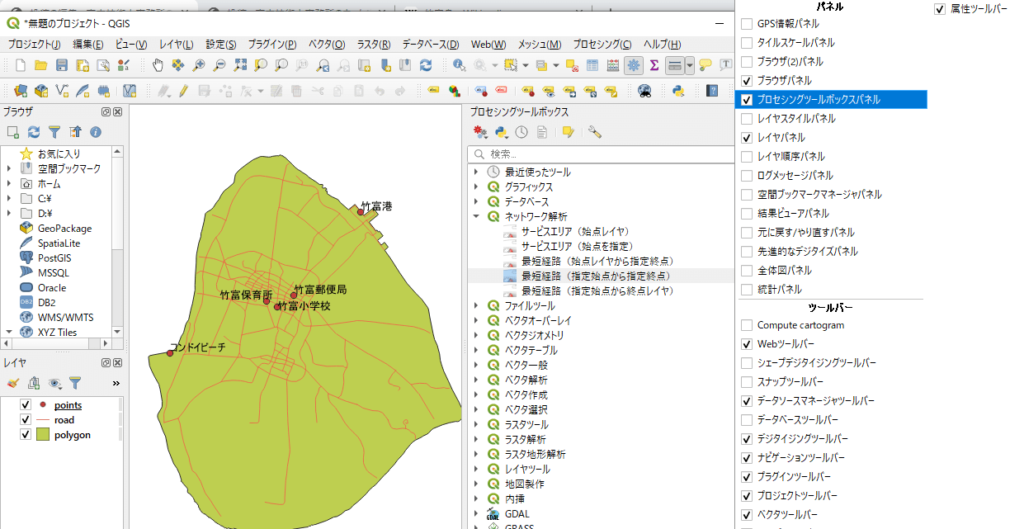
下図のように最短経路画面が表示されますので、ネットワークを表すベクタレイヤにroadを指定します。その後、始点の”…”ボタンを押下して地図上から始点を指定し、同様の手順で終点も指定し”実行”ボタンを押下します。
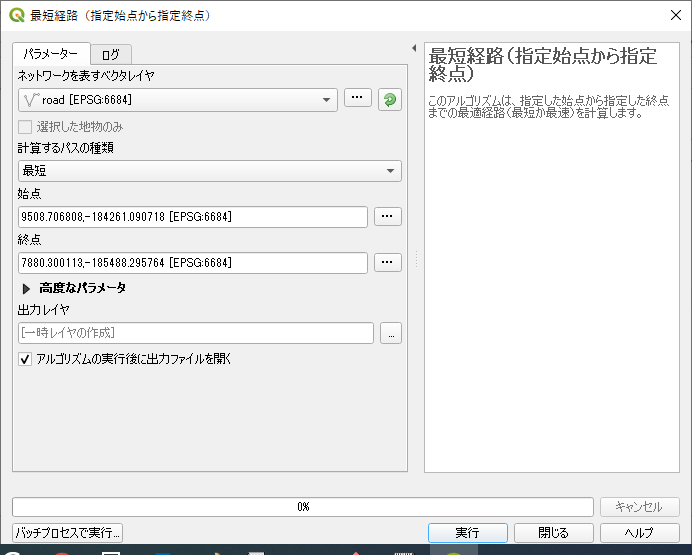
3.距離の確認
最短経路画面で”実行”ボタンを押下すると、新規にレイヤが1つ追加(名称は”出力レイヤ”)され地図上に最短経路が表示されます。
追加された”出力レイヤ”の属性を表示すると、下図のように始点と終点の座標と距離(cost)が表示されます。
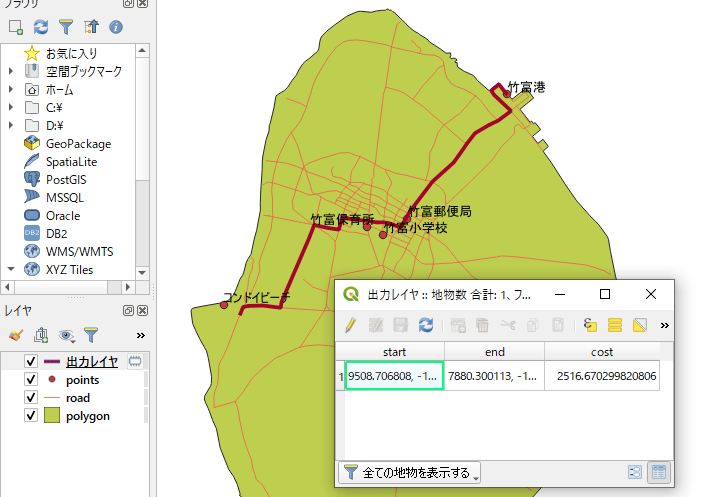
今回抽出した最短経路は、2516.67mとなります。
おまけ
念のため距離の計測機能を使って検算してみましょう。
下図のように計測アイコンから”線の長さを計る”を指定します。
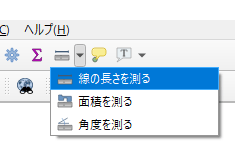
計測ダイアログが表示されますので、地図上をクリックすると順次距離を計測表示します。
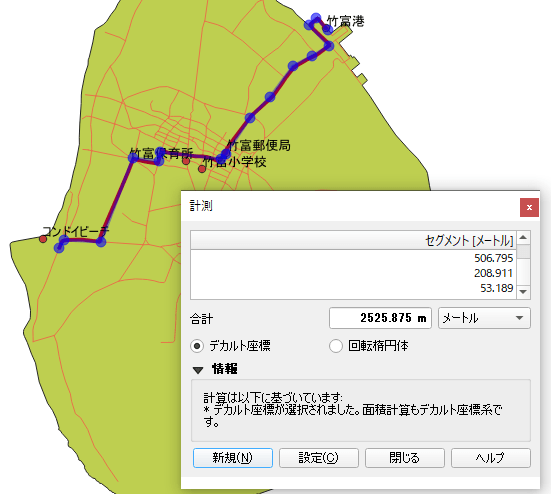
距離計測の結果、2,525mでした。誤差は約9mしたが、誤差には地図上の座標指定の誤差も含まれています。
まとめ
ここまで、以下を学習しました。
- シェープファイル(線)を使った最短経路抽出の方法
- 地図上の任意の線の距離計測の方法
今回は、基本的な最短経路の抽出を行いました。
実業務では、時間帯ごとの旅行速度や路線ごとの移動速度、一方通行などを加味して経路探索を行います。
QGISでも高度な設定を使えば、一方通行や路線(線分)ごとの移動速度を加味できるようですので、試してみたいですね。