GIS実習オープン教材の学習(その6)
今回は、課題の第4回空間データの統合・修正を行います。
参考URLは、以下になります。
https://gis-oer.github.io/gitbook/book/materials/tasks/t_10.html
課題の内容
今回の課題を以下に示します。
この実習では、前半で、ラスタデータを任意の範囲で切り抜く処理と、対象範囲内の等高線抽出および標高値の取得を行います。後半では、ベクトルデータの作成の練習として、完成例のような地図を作成します。以下の手順と空間データの統合・修正教材を参考に実習を進めてください。
GIS実習オープン教材 課題4
作業手順は以下となります。
1.データのダウンロード
2.地理院地図の表示
3.Tiff画像の内容確認と表示
4.画像のクリップ
5.等高線の抽出
6.ベクトルデータの作成
1.データのダウンロード
以下のURLから教材データをダウンロードし解凍して任意のフォルダーに置きます。
https://github.com/gis-oer/datasets/raw/master/tokyo.zip
2.地理院地図の表示
QGISを起動し、地理院地図のXYZタイルを表示します。
XYZタイルの表示方法は、こちらをご覧ください。
3.Tiff画像の内容確認と表示
データソースマネージャを起動し、画面左の[ラスタ]を選択してファイル”tokyo_srtm.tif”(GeoTIFF画像、座標系はEPSG6677)を指定します。
成功すると以下のような地図表示状態となります。
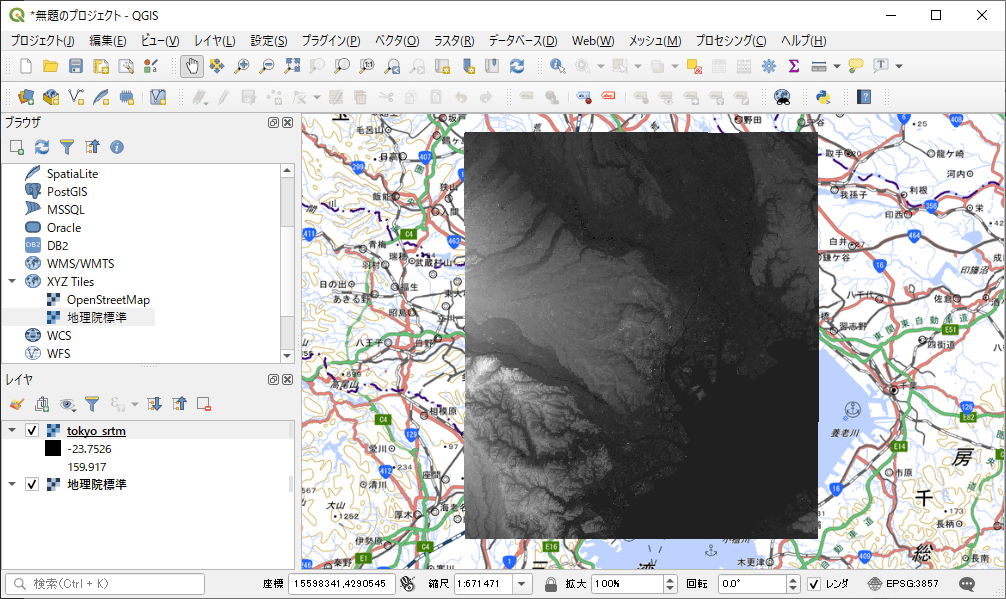
なお、今回のTiff画像は、GeoTIFFと呼ばれる画像に加え緯度経度などの空間参照情報を加えた形式のデータです。
今回のGeoTIFFの内容を確認してみましょう。以前にご紹介したGDALのgdalinfoコマンドを使うと、空間参照情報などが表示されます。
D:\data\qgis\tokyo>gdalinfo tokyo_srtm.tif
Driver: GTiff/GeoTIFF
Files: tokyo_srtm.tif
Size is 1830, 2089
Coordinate System is:
PROJCRS[“JGD2011 / Japan Plane Rectangular CS IX”,
BASEGEOGCRS[“JGD2011”,
DATUM[“Japanese Geodetic Datum 2011”,
ELLIPSOID[“GRS 1980”,6378137,298.257222101,
LENGTHUNIT[“metre”,1]]],
~ 中略 ~
Origin = (-35734.871794812635926,-6878.072617439684109)
Pixel Size = (27.929694282039048,-27.929694282039048)
Corner Coordinates:
Upper Left ( -35734.872, -6878.073) (139d26’14.19″E, 35d56’14.47″N)
Lower Left ( -35734.872, -65223.204) (139d26’23.51″E, 35d24’41.25″N)
Upper Right ( 15376.469, -6878.073) (140d 0’13.52″E, 35d56’16.39″N)
Lower Right ( 15376.469, -65223.204) (140d 0′ 9.51″E, 35d24’43.13″N)
Center ( -10179.202, -36050.638) (139d43’15.18″E, 35d40’30.02″N)
Band 1 Block=1830×1 Type=Float32, ColorInterp=Gray
NoData Value=-9999
青下線の部分は、座標系(空間参照系)の情報でJGD2011の平面直角9系(EPSG 6677)を示しています。
黄色下線の部分は、左上、左下、右上、右下の座標を示しています。
4.画像のクリップ
等高線抽出の前段階として、画像のクリップ(切り抜き)を行います。この作業を行う理由は、(おそらく)東京都全域を等高線変換を実施してしまうと時間がかかるため範囲を限定する目的で実施していると思われます。
クリップの前に、レイヤのプロパティを使って透過性を60%くらいにしておくと、その後の作業が楽になります。
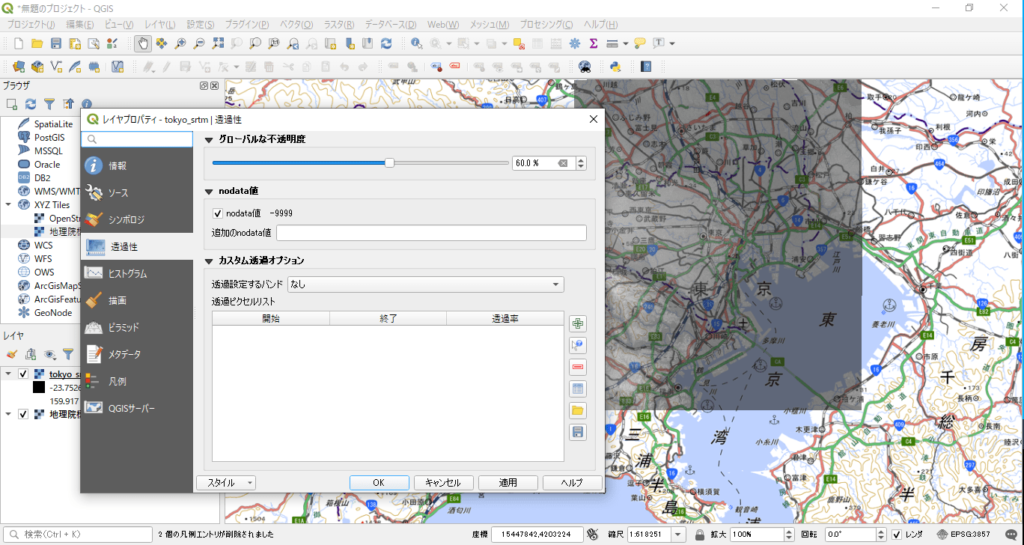
ではクリップを行いましょう。
クリップは、メニュー[ラスタ]、[抽出]、[範囲を指定して切り抜き]を指定すると範囲指定用のダイアログが表示されます。この画面の”切り抜き領域”項目を”キャンパス上で領域を指定する”を選択することで、地図上からクリップ領域を指定できます。
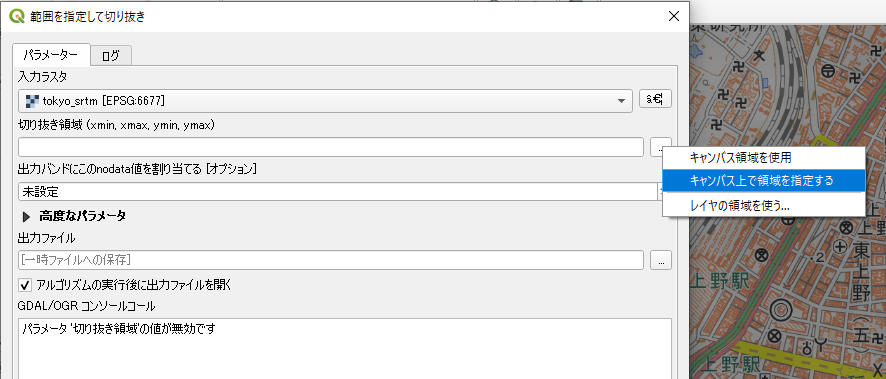
クリップを実行すると、”出力ファイル”という名前の新たなレイヤが作成されます。
元の画像を非表示にして透過度を設定した状態が、以下となります。
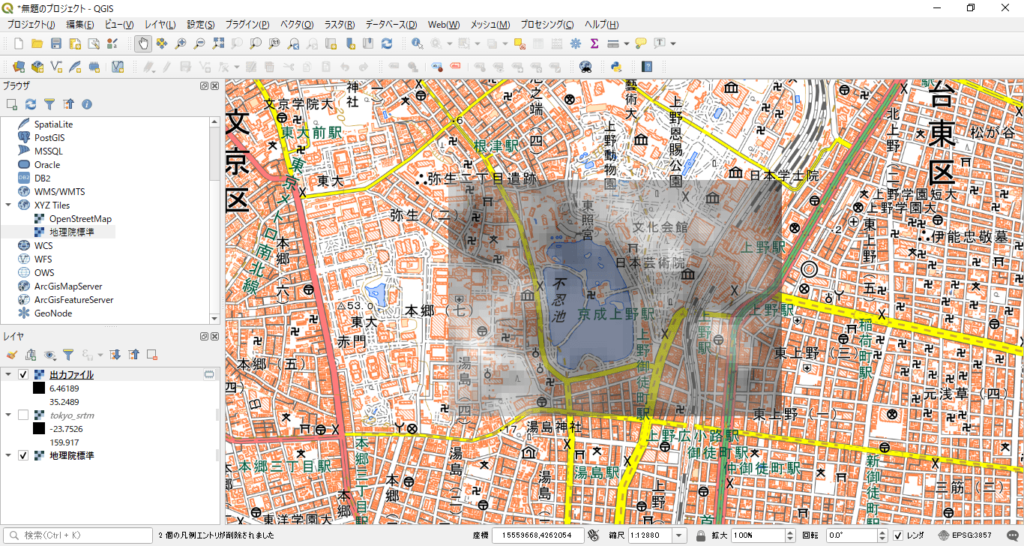
5.等高線の抽出
では等高線の抽出を行いましょう。
メニューから[ラスター]、[抽出]、[等高線]を選択し、表示されたダイアログにて等高線の感覚を5.0m(デフォルトは10.0m)に設定します。指定後、”実行”ボタンを押下すると、20秒程度で”等高線”という名前のベクトルレイヤが作成されます。
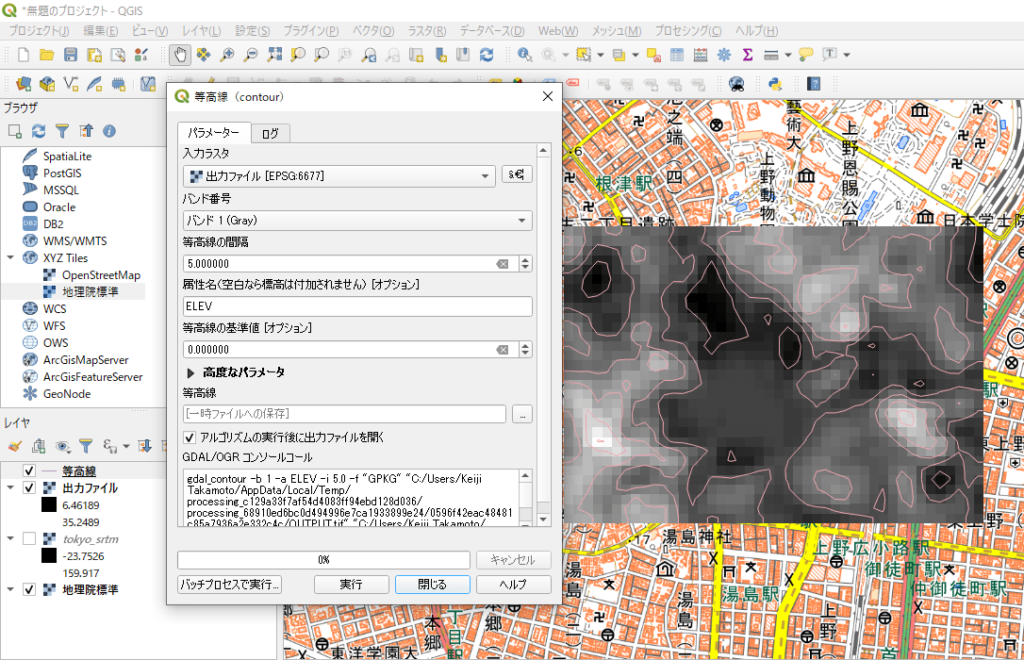
6.ベクトルデータの作成
点、線、面データを新規に作成します。各図形を作成するためには、新規にレイヤを作成する必要があります。今回は、ESRI Shapeファイルにて作成しますが、Shapeファイルは1つのファイルには1種類の図形のみ収容する仕様(点と線を1つのファイルに収容できない仕様)となっているため点、線、面の3つのShapeファイルを作成する必要があります。
6-1.点データの作成
メニューから[レイヤ]、[レイヤの作成]、[新規シェープファイルレイヤ]を選択します。(下図)
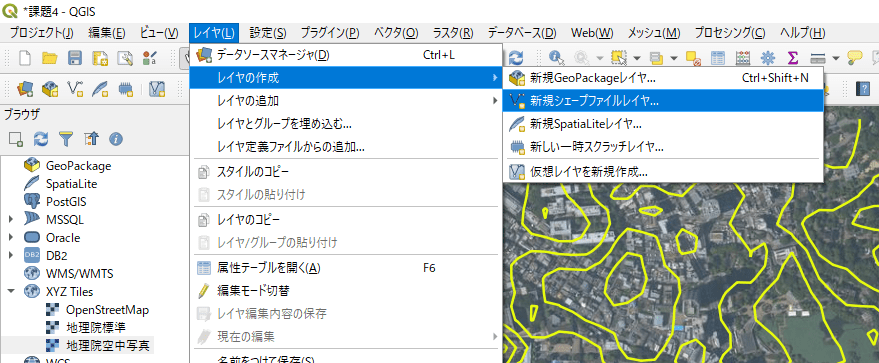
選択後に表示されるダイアログにて、ファイル名を入力しジオメトリタイプとして”ポイント”を指定、属性項目として文字列型の”name”を追加します。
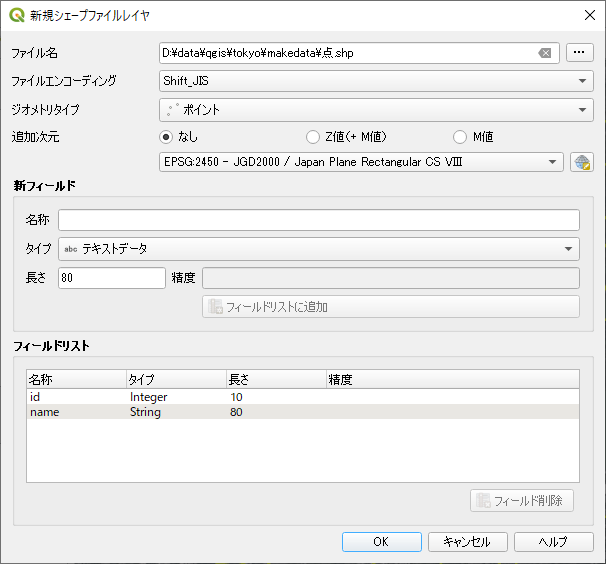
地図上に点を追加するためには、追加したレイヤを編集モードに設定する必要があります。編集モードに設定する操作は、追加した点レイヤを右クリックして”編集モード切替”を選択します。
編集モードが設定されると、地図上に点を入力できる状態となります。地図から点を入力後、属性を入力するダイアログが表示されますので、適当な値を入力します。
3点入力した結果が下図となります。
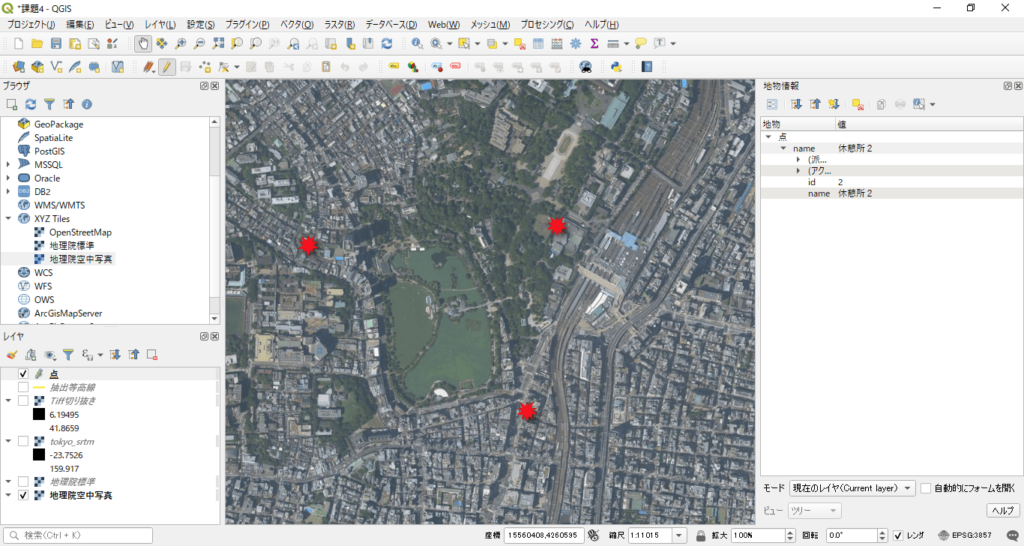
6-2.面の追加
面もほぼ点と同様の操作で追加できます。注意点は、面には点と違って種類があるので、編集モードに切り替え後、編集メニューから面の種類を指定する必要があります。今回は、[ポリゴン地物を追加]を指定します。
6-3.線の追加
線も面とほぼ同じ操作です。編集モード切替後に編集メニューから[ライン地物の追加]を指定します。
その後、レイアウトマネージャを起動して編集した結果が下図になります。
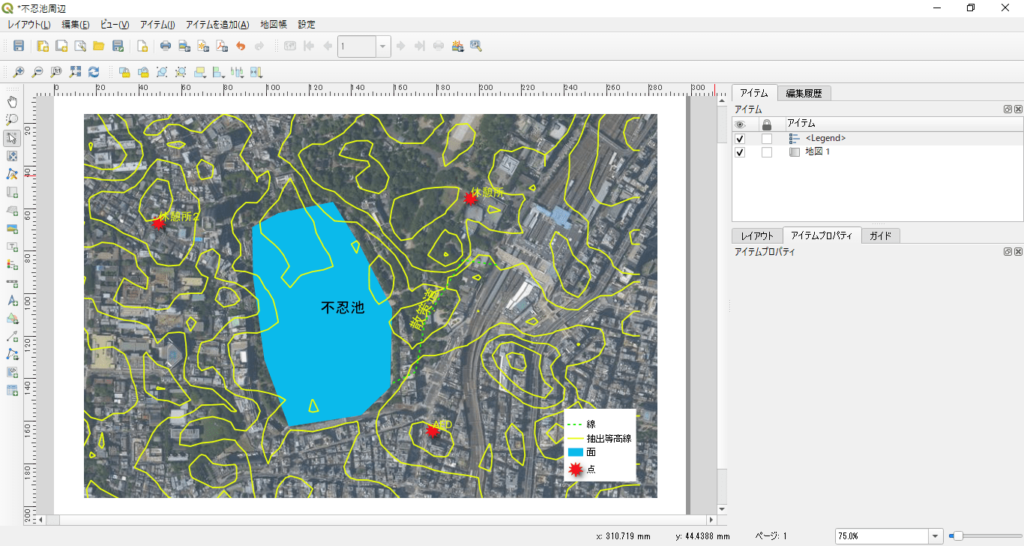
まとめ
ここまで、以下を学習しました。
- ラスターデータのクリップ(切り取り)
- ラスターデータから等高線の発生
- ベクトルレイヤの追加
ここまでの学習で、地図上に絵を描いて座標系をつけてシェープファイルとして保存し別のGISで表示するようなこともできそうですね。




