GIS実習オープン教材の学習(その9)
今回は、第6回基本的な空間解析の課題1(周長と面積の計測)を行います。
参考URLは、以下になります。
https://gis-oer.github.io/gitbook/book/materials/tasks/t_11.html
課題の内容
今回の課題(課題6-1)を以下に示します。
GISで示される地物は、位置や形状が座標で管理されています。そのためGIS上で、周長や面積計算を行うことができます。以下の手順と基本的な空間解析の教材を参考に、基本的な空間解析の教材を参考に、大阪市の24区の行政界を用いて、それぞれの周長と面積を算出した後、浪速区の周長と面積を回答してください。
第6回・基本的な空間解析課題1 · GIS実習オープン教材
作業手順は以下となります。
1.データの確認
2.周長カラムの追加と計算式の設定
3.面積カラムの追加と計算式の設定
4.浪速区の周長と面積の確認
※教材では”新規属性テーブルの作成”となっていますが、本記事ではこれを”新規カラムの作成”に読み替えています。
1.データの確認
今回の課題では、前回の課題で使用したシェープファイル(osaka_6kei.shp)を使用しますので、QGISへ読み込んでおきます。
https://github.com/gis-oer/datasets/raw/master/osaka.zip
2.周長カラムの追加と計算式の設定
周長や面積は、地物の属性を表示(メニュー[ビュー]、[地物属性表示])すると、”派生した属性”として確認が可能です。
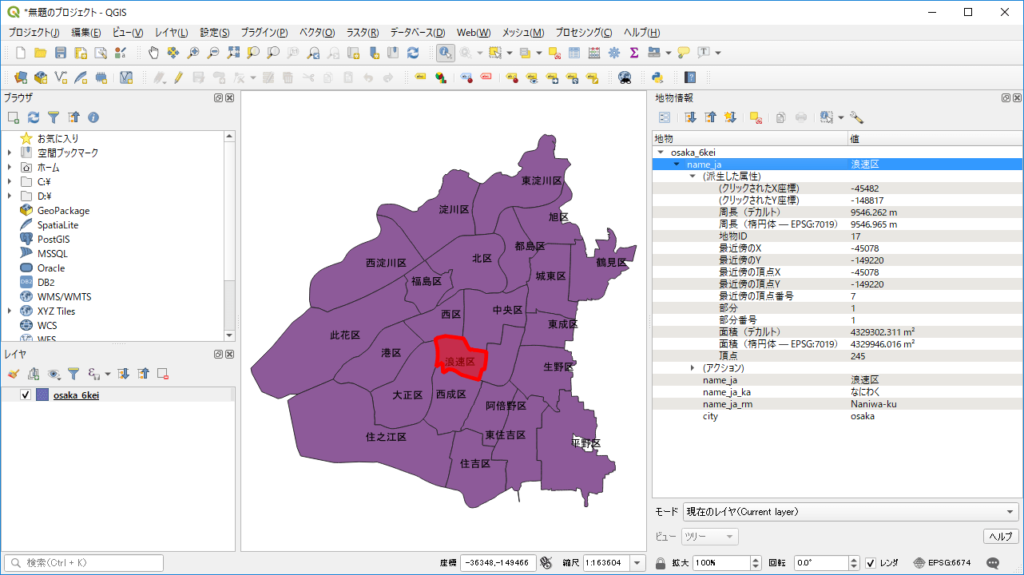
今回は、属性テーブル上のすべてのデータに周長や面積の設定が必要ですので、”フィールド計算機”を使います。
フィールド計算機は、属性テーブル画面か属性ツールバーから開きます。
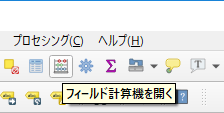
フィールド計算機に新しいフィールド(データベース上の項目)を任意の名称(画面例では”peri”)で追加し、画面中央部の関数一覧からジオメトリ内の”$perimeter”(周長の計算関数)を選択します。
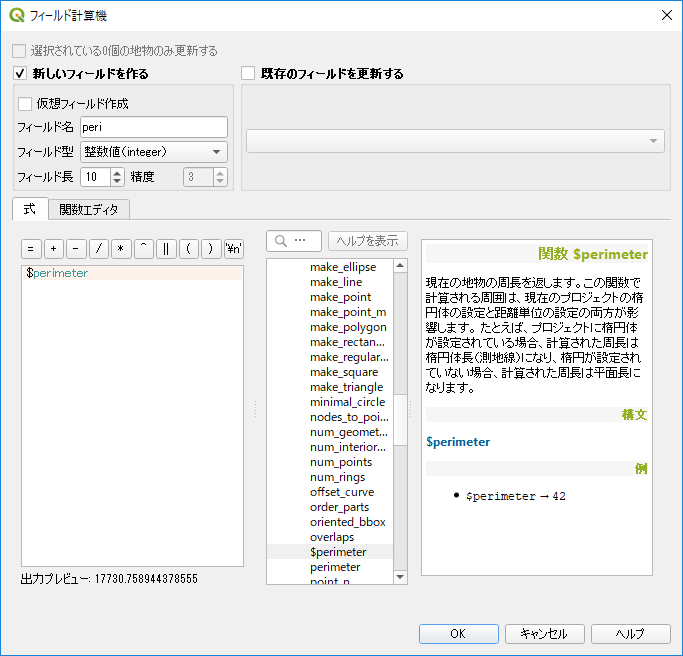
OKボタンを押下すると属性データの項目として”peri”が追加されます。
なお、フィールド計算機で属性データの項目を追加すると、自動的に属性の編集モードとなりますので、編集モードの終了指定が必要です。下図のように編集モード切替アイコン(鉛筆のアイコン)を押下すると編集終了を確認するダイアログが表示されますので、”保存”を選択すると属性データベース(物理的には、osaka_6kei.dbf)に属性値が追加されます。
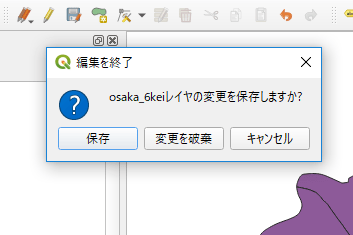
では結果を確認しましょう。
先ほど使用した属性ツールバーから”属性テーブルを開く”アイコンを選択するか、F6キーの押下により、下図のように属性データの一覧が表示されます。項目として”peri”が追加されたことを確認します。浪速区の周長は9,547mのようです。
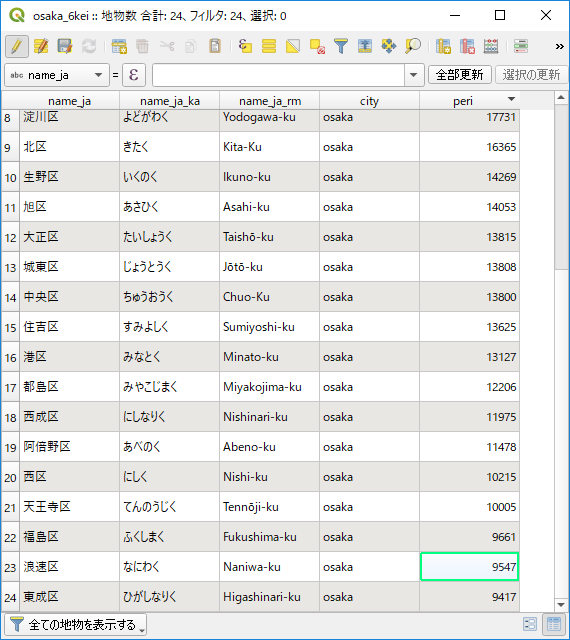
3.面積カラムの追加と計算式の設定
面積計算も同様に作業します。
平方キロでの表示が分かりやすいので、フィールド計算機で計算式も使いましょう。
下図のように、面積計算関数$areaを選択し計算結果の平方メートルを平方キロに変換するため1,000,000で割ります。
フィールド型は小数点付き数値にしてください。
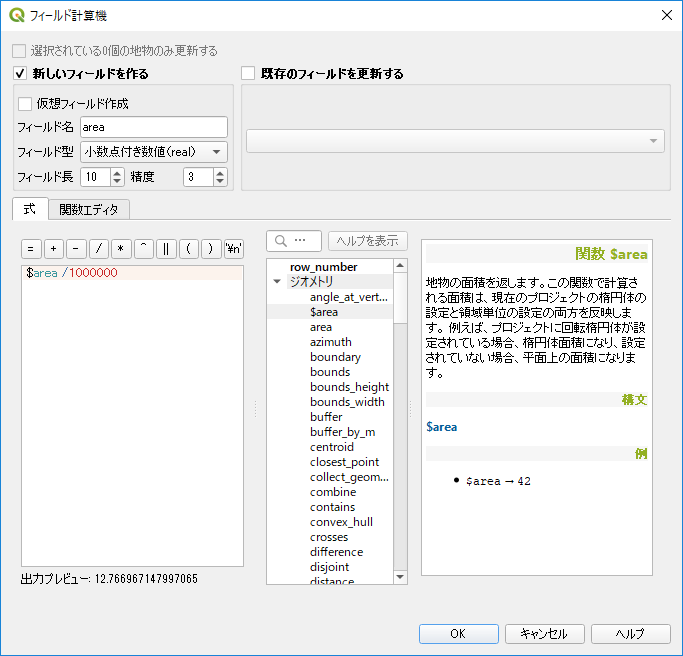
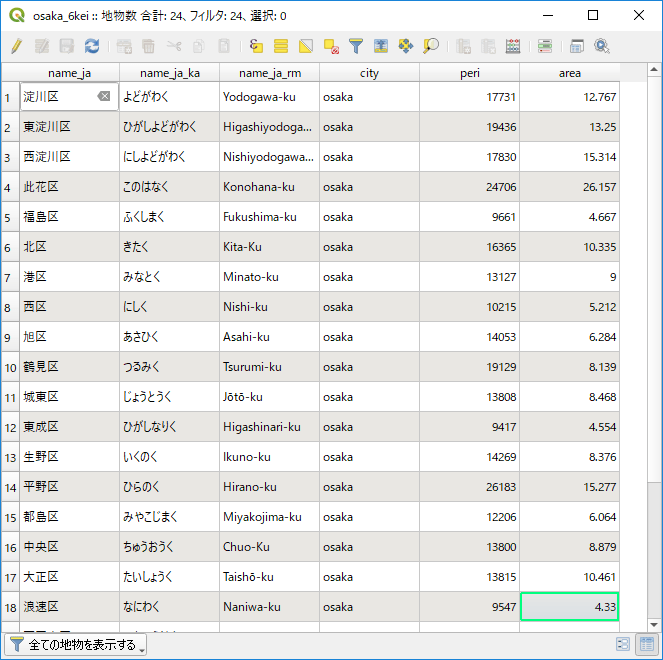
浪速区の周長と面積は以下であることが分かりました。
・周長:9,547メートル
・面積:4.33平方キロ
下記は、大阪市浪速区のホームページに記載されている情報です。
0.04平方キロの差があるようですが、気にしないようにしましょう。
浪速区は大正14年4月、南区(現:中央)から分区によって創設されました。その後、昭和18年に南区・西区・天王寺区・西成区との間で区の境界を調整し、現在の区域となりました。区の面積は4.39平方キロメートルと大阪市で最も狭い行政区ですが、大阪市のほぼ中央に位置し、堺、和泉、和歌山、神戸、奈良方面への交通路にあたるなど立地条件に恵まれています。このため、古くから中小商工業地域として発達してきました。
大阪市浪速区のホームページ”区の概要”より(https://www.city.osaka.lg.jp/naniwa/page/0000000157.html)
まとめ
ここまで、以下を学習しました。
- フィールド計算機による属性項目の追加と保存
- 計算関数と計算式の設定
フィールド計算機には、属性項目の集計など多くの関数があるようです。
実業務でも使えそうですね。




