GIS実習オープン教材の学習(その20)
今回は、第11回ラスタデータの分析の課題1 数値標高モデルの視覚的分析を行います。
参考URLは、以下になります。
https://gis-oer.github.io/gitbook/book/materials/tasks/t_15.html
課題の内容
今回の課題を以下に示します。
富士山周辺のDEMデータを用いて、標高区分図、傾斜区分図、傾斜方位図、陰影図、3D地図を作成し、レイアウトしてください。また、富士山の地形の特徴を整理し、400字程度でまとめてください。
第11回・ ラスタデータの分析 課題1· 数値標高モデルの視覚的分析 GIS実習オープン教材
今回の課題は、1枚の富士山周辺の画像を加工していくつかの分析地図を作成するというものです。
なお、画像データの内容(GeoTIFF概要)については前回の記事、画像データの結合については前々回の記事を参照してください。
用語の確認
まずは用語を確認します。以下のように理解しておくとよいでしょう。
[table id=6 /]
課題の実施
それでは、課題に取り組みましょう。手順は以下となります。
1.データのダウンロードとQGISへの読み込み
2.標高区分図の作成
3.傾斜区分図の作成
4.傾斜方位図の作成
5.陰影図の作成
6.3D地図の作成
7.富士山の地形の特徴
1.データのダウンロードとQGISへの読み込み
下記ファイルをダウンロードして解凍しQGISへ読み込んでください。
https://github.com/gis-oer/datasets/raw/master/tasks/fuji_task.zip
上記ファイルには富士山周辺の画像データ(GeoTIFF)が1枚入っています。
2.標高区分図の作成
前回の記事で確認したように、読み込んだGeoTIFF画像は画素1つ1つに32ビット浮動小数点で高さが設定されたデータです。
よって、QGISのシンボロジ機能にて、画像に設定された高さデータを使ってランキング表示を行えば、標高区分図が作成できます。
早速作業していきましょう。
QGISのレイヤパネルを右クリックして”レイヤプロパティ”ダイアログを表示し、”シンボロジ”を選択し、”レンダリングタイプ”に”単バンド疑似カラー”を指定して描画します。
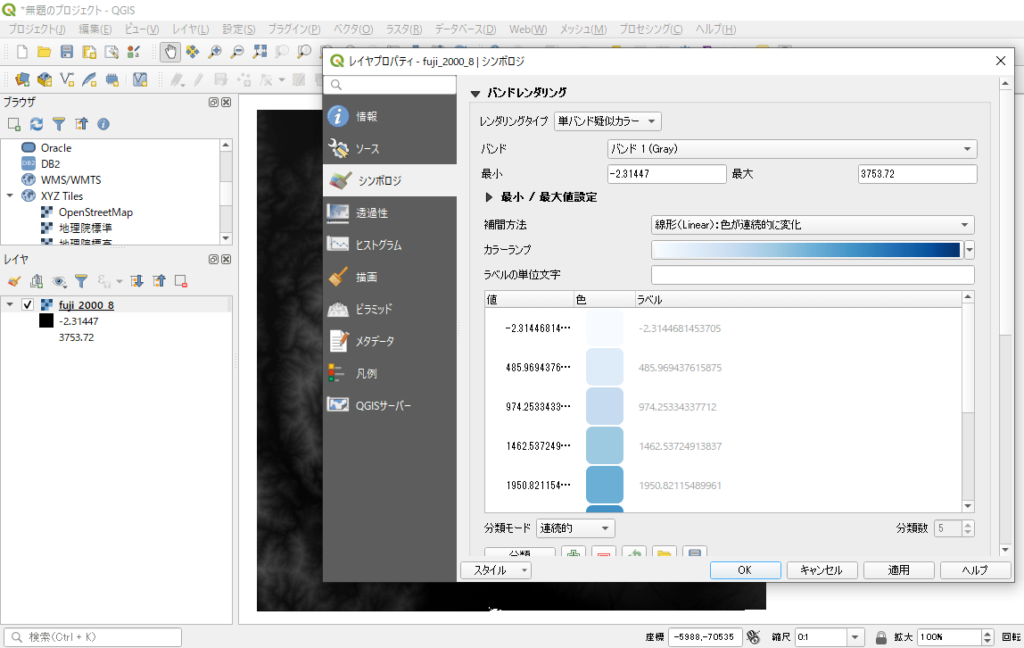
結果、標高区分図が表示されます。
以下の標高区分図は、標高を9段階に区分けし標高の高い部分を青色表示しています。画面中心部の富士山山頂が高いことがわかります。
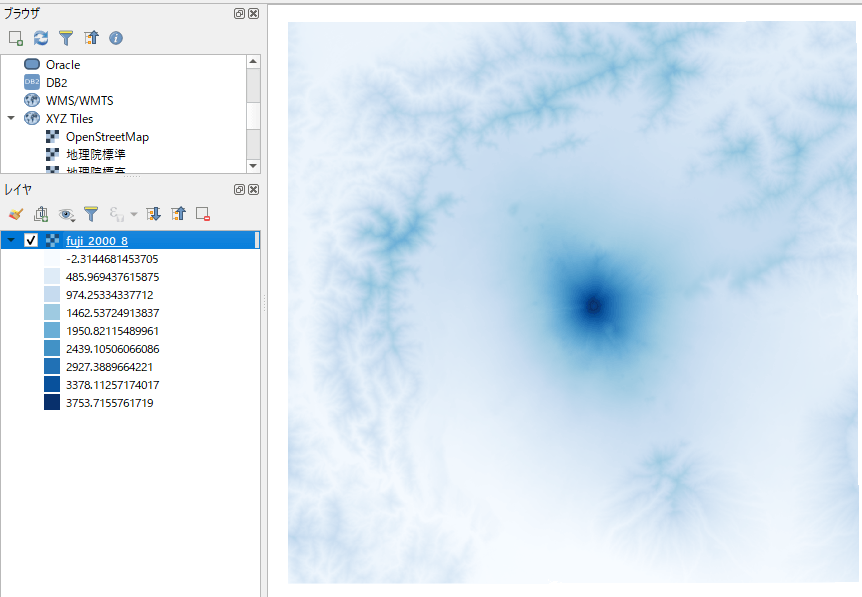
3.傾斜区分図の作成
次に傾斜区分図を作成しましょう。
傾斜区分図を作成するためには、QGISのメニューから[ラスタ]、[解析]、[傾斜]を選択します。
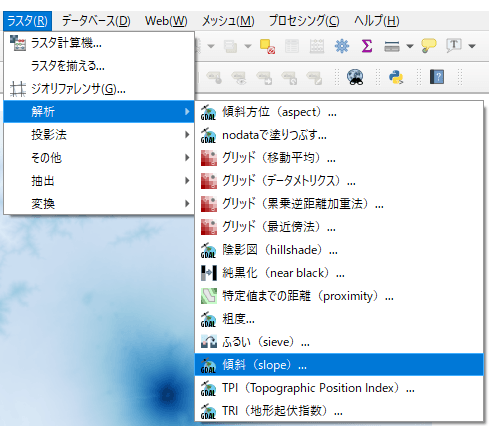
表示される”傾斜”ダイアログにて入力レイヤを指定して”実行”ボタンを押下します。
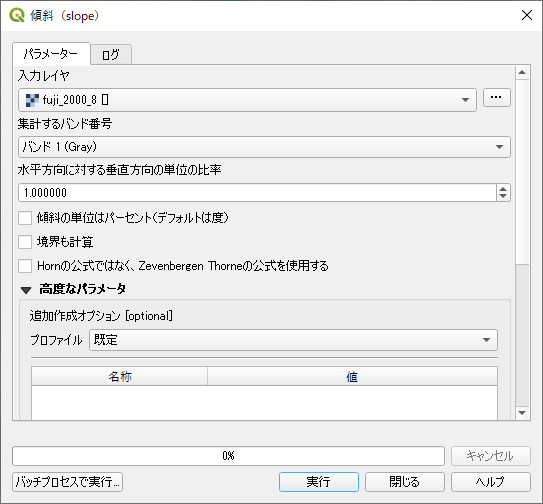
傾斜の計算が終わったら、標高区分図と同じ手順(シンボロジ機能)でランキング表示します。
以下の傾斜区分図は、傾斜の多い部分を赤色、傾斜のない部分を青色表示しています。富士山山頂に向けて傾斜はありますが、周辺の傾斜が少なく、更にその外側に傾斜が多いカルデラ的な地形であることがわかります。
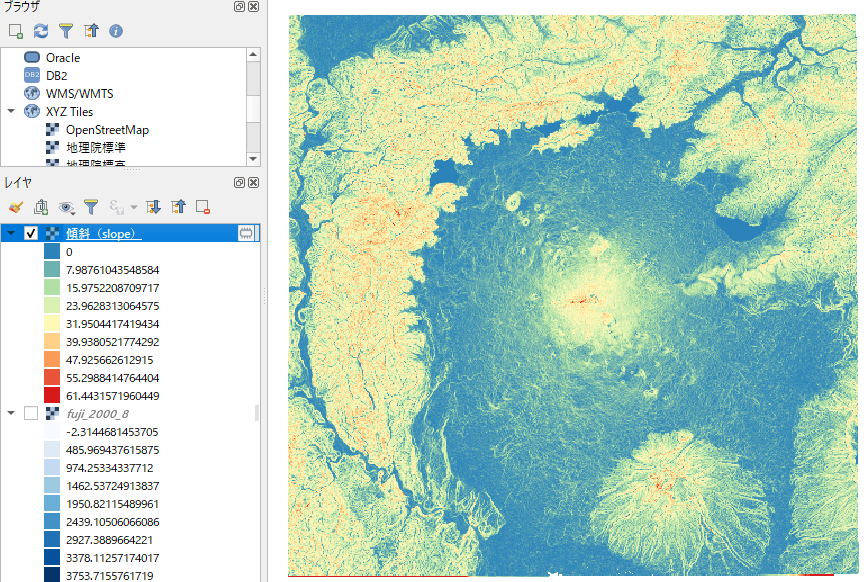
4.傾斜方位図の作成
傾斜方位図を作成するためには、QGISのメニューから[ラスタ]、[解析]、[傾斜方位]を選択します。
表示される”傾斜方位”ダイアログにて入力レイヤを指定して”実行”ボタンを押下します。
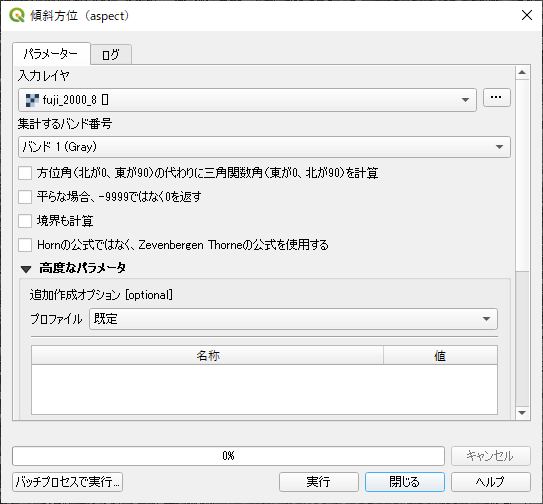
傾斜の計算が終わったら、標高区分図と同じ手順でランキング表示します。
傾斜方位は360度で方位を示しているため、東西南北を色で表現するために以下のように青→緑→赤→青に変化するカラーランプを作成して適用しました。
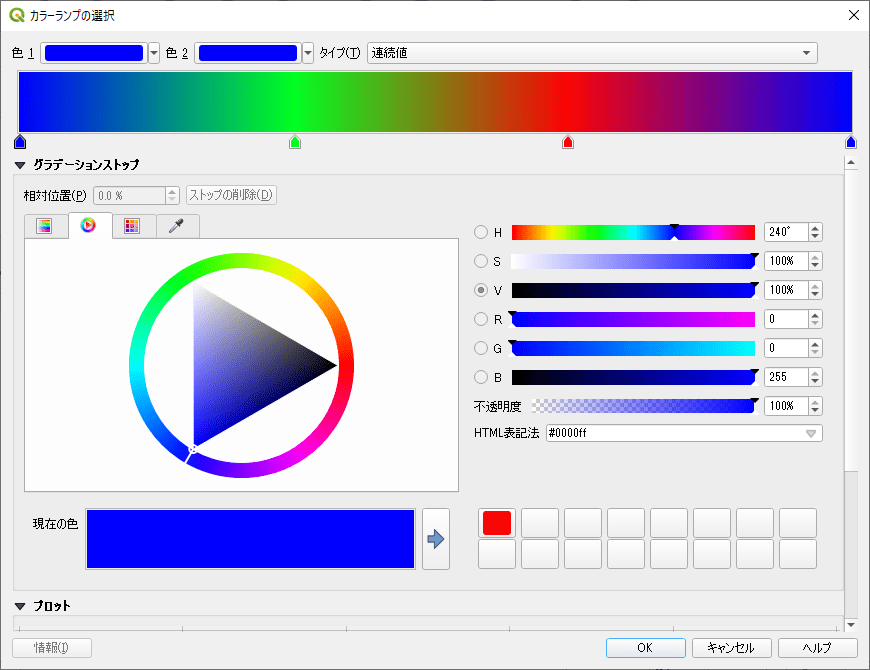
完成した傾斜方位(区分)図は、北が青色、西が赤色、東が緑色(、南が赤黒っぽい色)で表現されています。山の稜線や傾斜のない湖がハッキリとわかります。
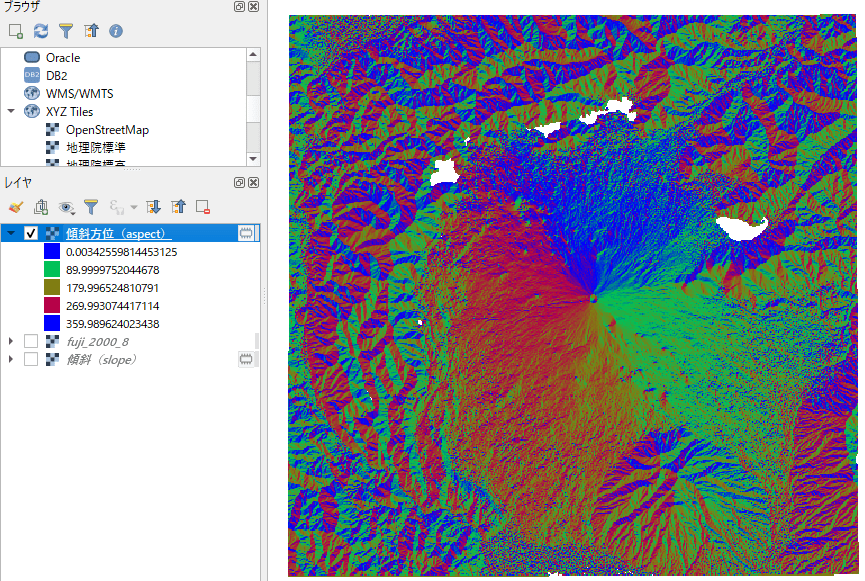
5.陰影図の作成
陰影図は、角度と高さで与えられる光源から光を当てた時の図を計算で求めます。
陰影図を作成するためには、QGISのメニューから[ラスタ]、[解析]、[陰影図]を選択します。
表示される”陰影図”ダイアログにて、 画面のパラメータに”ライトの方向角”(北北西)、”ライトの高さ”が45(メートル?)が確認できます。入力レイヤを指定したら”実行”ボタンを押下します。
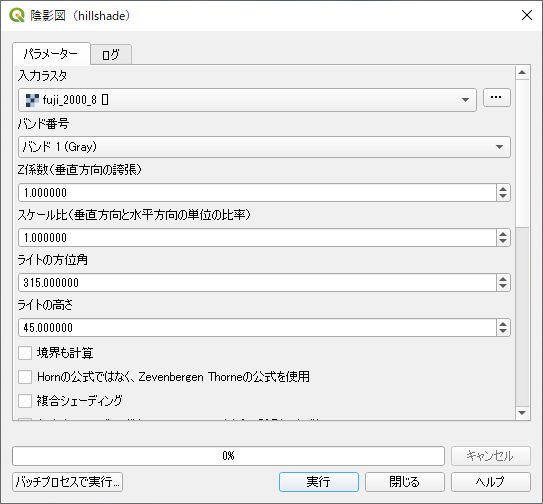
陰影図については、デフォルトで作成される単バンドグレーでも十分読み取れると思います。
富士山の北北西(315度)が白くなっており光源であることが確認できます。
地形がはっきりと読み取れます。
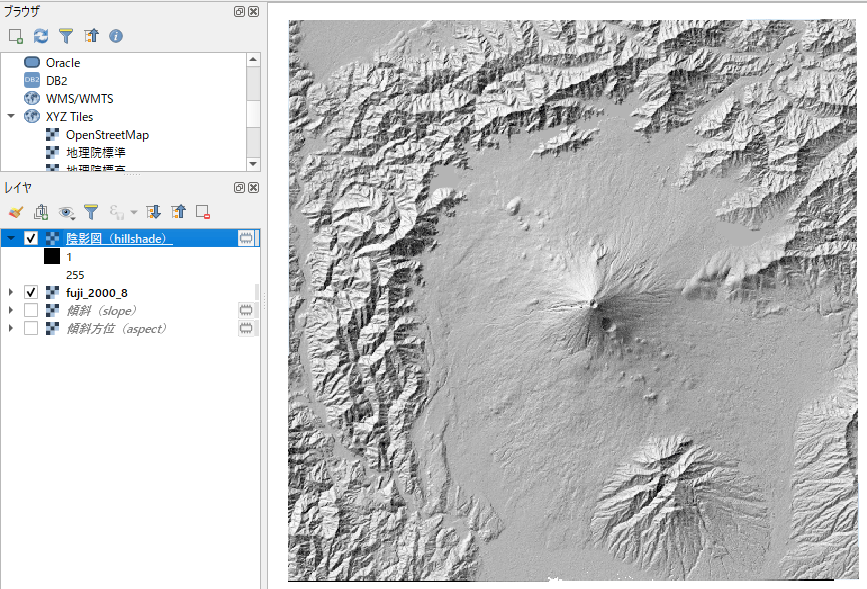
6.3D地図の作成
3D地図を作成するためには、QGISのメニューから[ビュー]、[新しい3Dビュー]を選択し3D地図ダイアログを表示します。
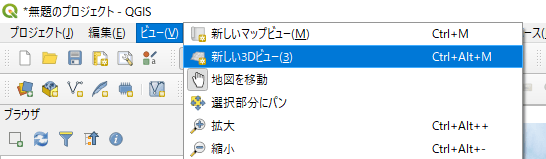
デフォルト状態の3D地図ダイアログは、3D表示状態とはなっていませんので、ツールバーの”設定”ボタンを押下して3Dコンフィグレーションダイアログを開きます。
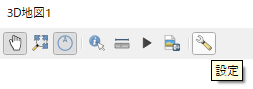
3D地図を表示するためには、3Dコンフィグレーションダイアログの[地形]の下にある[タイプ]に”DEMラスタ”、[高さ]にDEM画像レイヤ(fuji_2000_8)を指定し、”OK”ボタンを押下します。
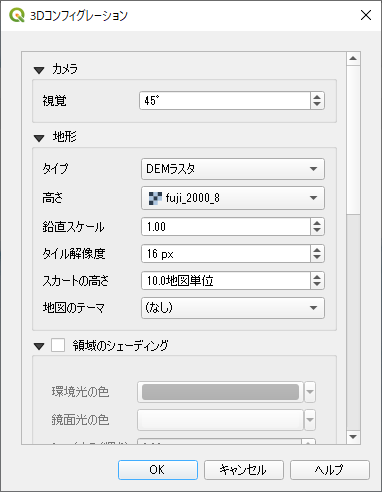
3D地図ダイアログは操作が敏感なのですが、コントロールキーを押しながらマウスの左ボタンを前後に操作すると3Dの視点が変えられます。
拡大・縮小操作はマウスホイールで行います。
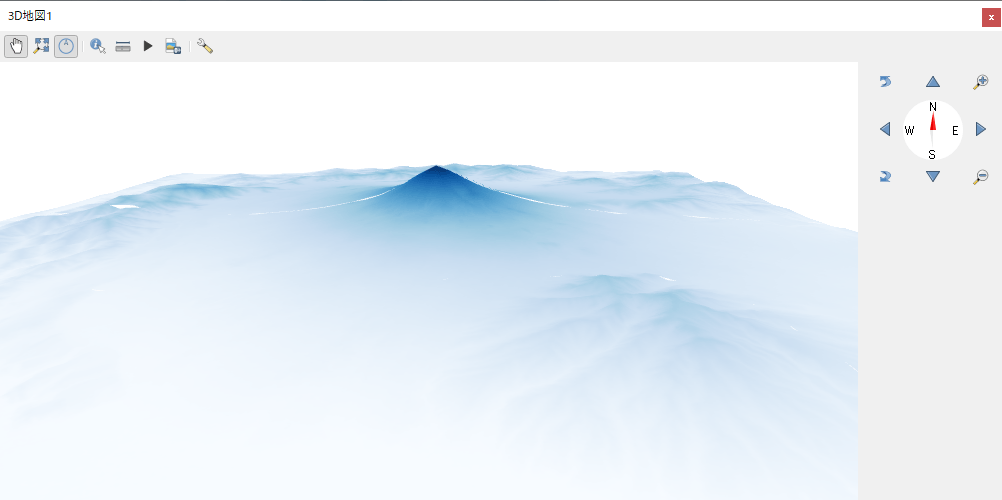
これだけでは、ちょっと物足りないので、地理院標準タイルを重ね合わせましょう。
通常通り地理院XYZタイルを表示させると3Dビューにも自動で反映されます。
設定するURLは以下となります。
https://cyberjapandata.gsi.go.jp/xyz/std/{z}/{x}/{y}.png
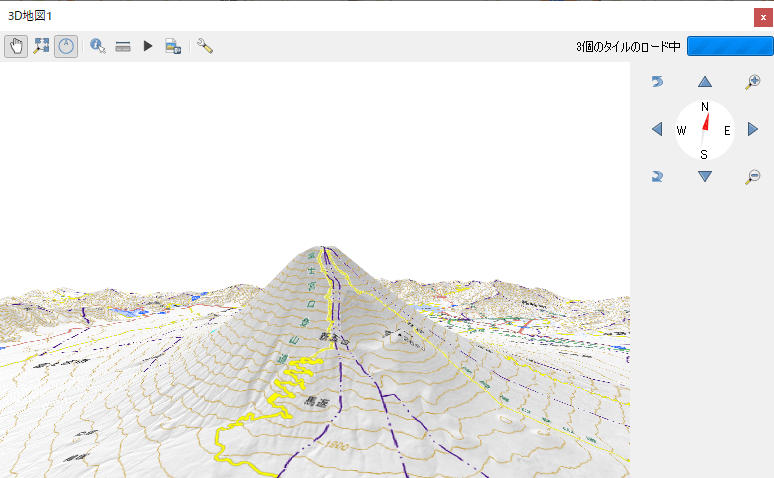
同様に、地理院タイルの航空写真を重ね合わせると、以下のような地図となります。
設定するURLは以下となります。
https://cyberjapandata.gsi.go.jp/xyz/seamlessphoto/{z}/{x}/{y}.jpg
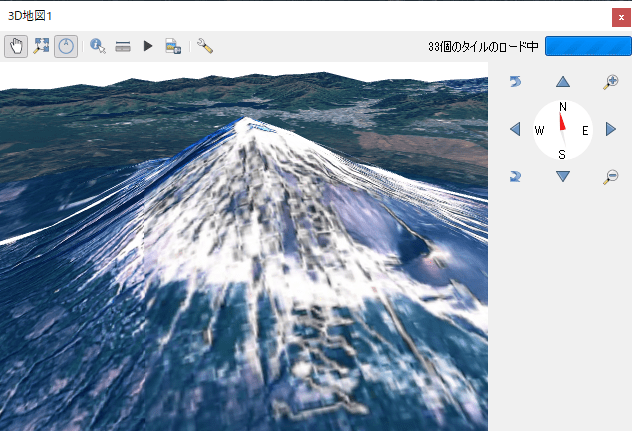
7.富士山の地形の特徴
これまで確認した来たことを、400字程度にまとめる作業です。
正直、専門家ではないので以下を読み取れたくらいです。(300字に満たず。。)
富士山周辺の地形は、以下の特徴があるといえる。
1.標高が0メートルの地域に、1点のみ標高3700メートル以上の地域が狭い範囲で存在する(標高図)
2.富士山周辺の傾斜はどの方向も緩やか(傾斜区分図)
3.富士山の周囲は傾斜のある山が多く盆地のような地形(傾斜区分図)
4.富士山は、すべての方位に対して鉛直な(?)傾斜がある(傾斜方位図)
5.富士山の北側に湖(傾斜ゼロ)がある(傾斜方位図)
6.山頂部には鉢のような窪みがある(陰影図)
7.富士山の周囲は山が多く盆地のような地形で、富士山だけが突出して高い(3D地図)
まとめ
ここまで、以下を学習しました。
- 標高区分図の作成
- 傾斜区分図の作成
- 陰影図の作成
- 3D地図の作成と他の地図をテクスチャとして貼り付け
今回は、画像を解析するというよりは、画像に埋め込まれている高さ(標高)データを使って様々な分析を行うような課題に取り組みました。
私は、ベクトルの道路と等高線を使って”坂道を検出する”という特許を申請したことがあるのですが、今回の学習ではそちら方面にも応用できそうだなと思いました。




