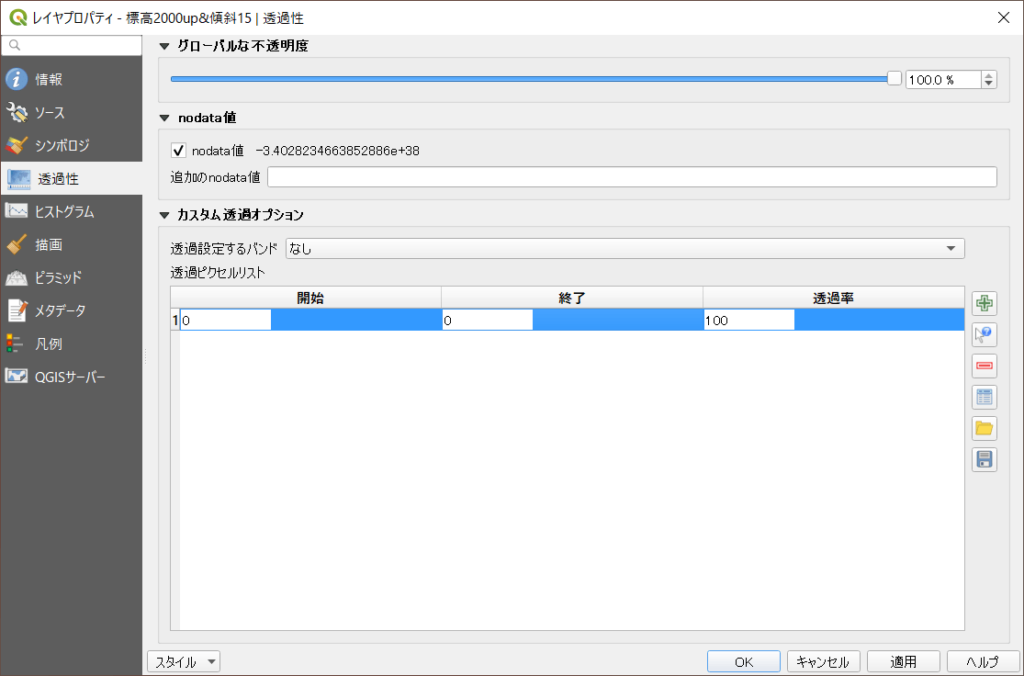GIS実習オープン教材の学習(その22)
今回は、第11回ラスタデータの分析の課題3 ラスタ演算を行います。
参考URLは、以下になります。
https://gis-oer.github.io/gitbook/book/materials/tasks/t_15.html
課題の内容
今回の課題を以下に示します。
この課題では、複数のラスタデータの範囲と値を組み合わせて、ラスタ演算をします。富士山周辺の標高データと数値標高モデルの視覚的分析の課題で作成した傾斜のラスタデータを用いて、ラスタ計算機で標高2000m以上かつ傾斜15°以下のエリアを抽出してください。
第11回・ ラスタデータの分析 課題3·ラスタ演算 GIS実習オープン教材
今回の課題は、富士山周辺の画像(標高データ、傾斜区分図)を使って標高2000m以上かつ傾斜15°以下のエリアを抽出するというものです。抽出には、QGISの”ラスタ計算機”を使います。
課題の実施
それでは、課題の前準備に取り組みましょう。手順は以下となります。
1.データのダウンロードとQGISへの読み込み
2.傾斜区分図の作成
3.ラスタ計算機の起動と標高2,000メートル以上のエリア抽出
4.傾斜15度以下の条件を追加
1.データのダウンロードとQGISへの読み込み
下記データをダウンロードして解凍しQGISへ読み込んでください。
https://github.com/gis-oer/datasets/blob/master/fuji.zip
2.傾斜区分図の作成
傾斜区分図は、QGISのメニューから[ラスタ]、[解析]、[傾斜]を選択して作成します。
作成方法の詳細は、前々回の記事でをご確認ください。
以下は、標高区分図を赤色、傾斜区分図を緑色(透過)として重ね合わせた図です。
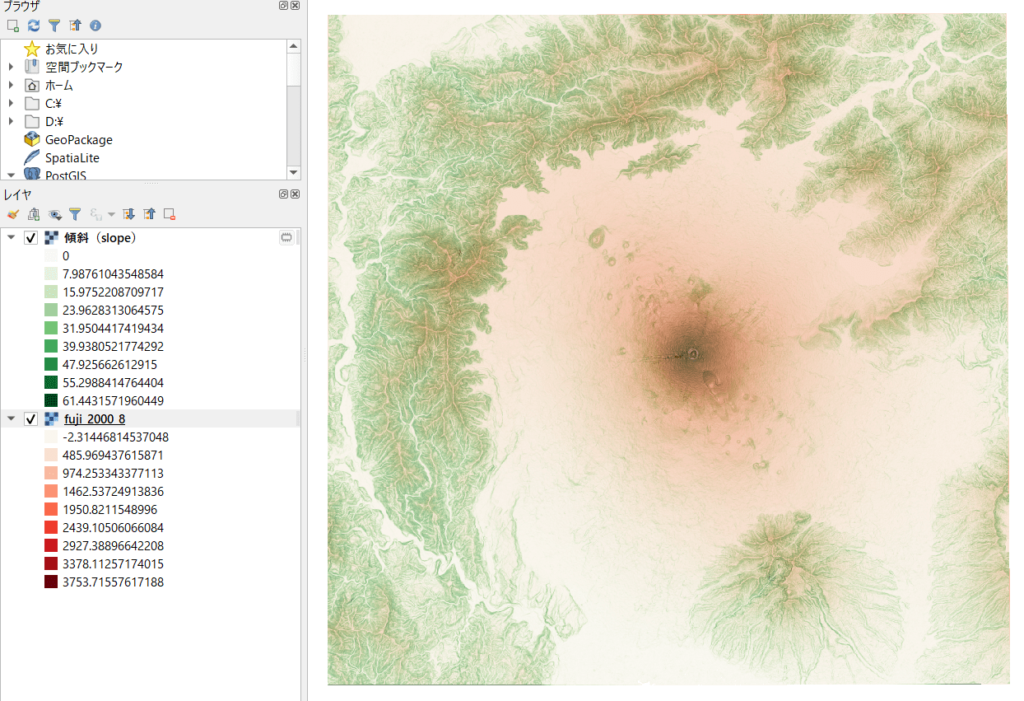
3.ラスタ計算機の起動と標高2,000メートル以上のエリア抽出
課題は、標高2,000メートル以上と傾斜15度以下のAND条件でのエリア抽出を求めていますが、第一段階として標高2,000メートル以上のエリアを抽出します。
ラスターデータ(=画像データ)からの条件抽出は、QGISの”ラスタ計算機”を使います。ラスタ計算機は、QGISメニューの[ラスタ]、[ラスタ計算機]を選択して起動します。
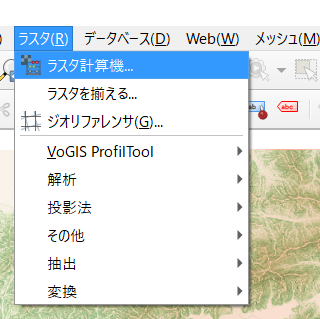
ラスタ計算機には以下のように条件を設定します。
・出力レイヤ:抽出結果を出力するレイヤ名(任意)
・式:”fuji_2000_8@1″ >= 2000
※”バンド”は属性データと捉えるとよいでしょう。今回の画像データには属性として32ビット浮動小数点の”標高”だけが設定されており、ラスタ計算機では”標高”を”@1”として表現しています。
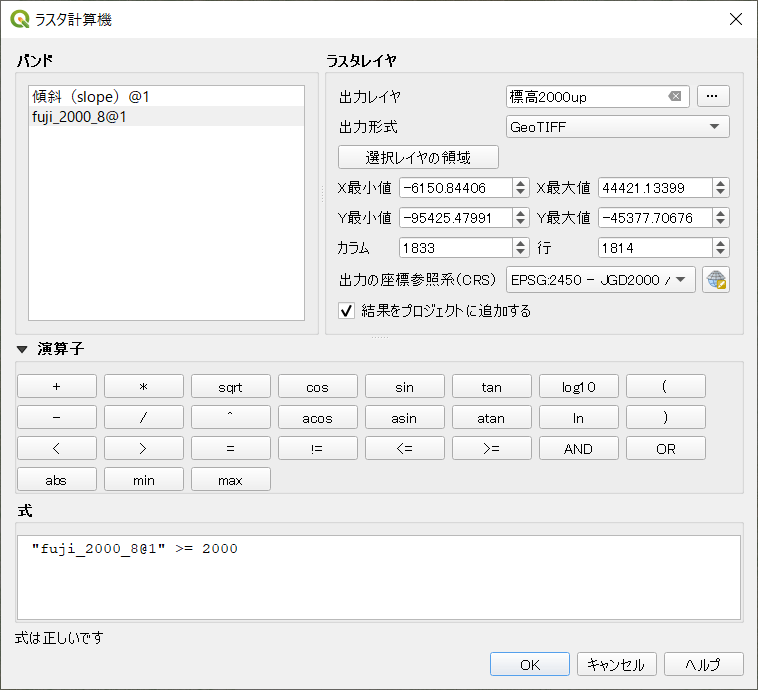
抽出条件を設定したら、”OK”ボタンを押下します。
下図は、ラスタ計算機の抽出結果と標高区分図を重ね合わせていますが、富士山の6合目付近から山頂にかけて抽出されていることがわかります。
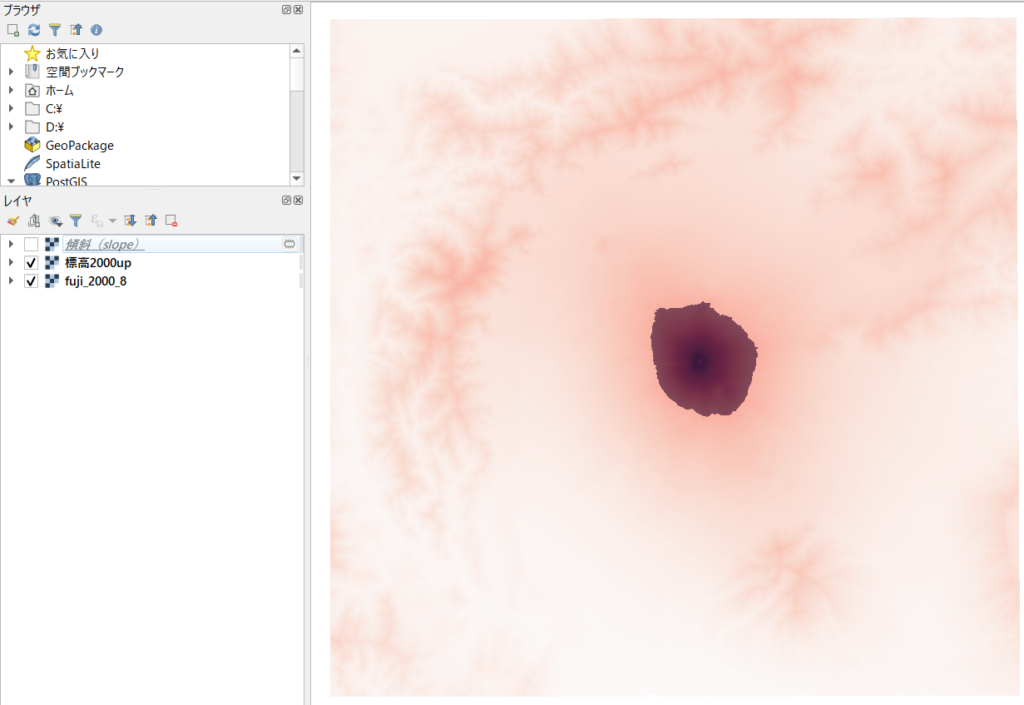
4.傾斜15度以下の条件を追加
次に、傾斜15度以下の条件を追加して抽出を実行します。
ラスタ計算機は、同じエリアであれば別の画像にAND条件を付与した抽出が可能です。今回は、fuji_2000_8と傾斜(slope)の2つの画像を使って抽出を行います。
ラスタ計算機には、以下のように条件を設定します。
・出力レイヤ:抽出結果を出力するレイヤ名(任意)
・式:”fuji_2000_8@1″ >= 2000 AND “傾斜(slope)@1” <= 15
※レイヤ”傾斜(slope)”の属性は”解析”により求めた傾斜角ですので、“@1″は傾斜角を意味します。
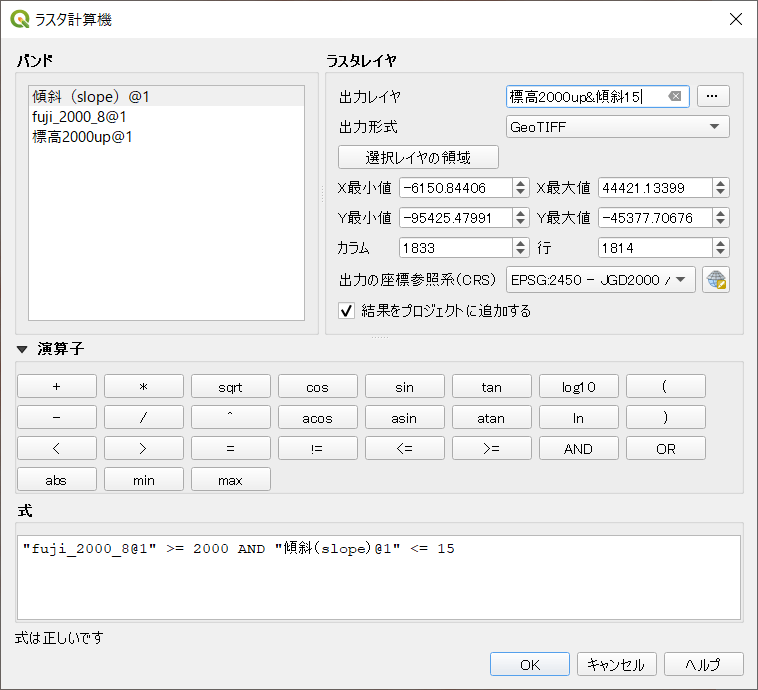
抽出条件を設定したら、”OK”ボタンを押下します。
下図は、ラスタ計算機の抽出結果と標高区分図を重ね合わせていますが、山頂付近と北西に傾斜15度以下のエリアが多く、南西には少ないことがわかります。
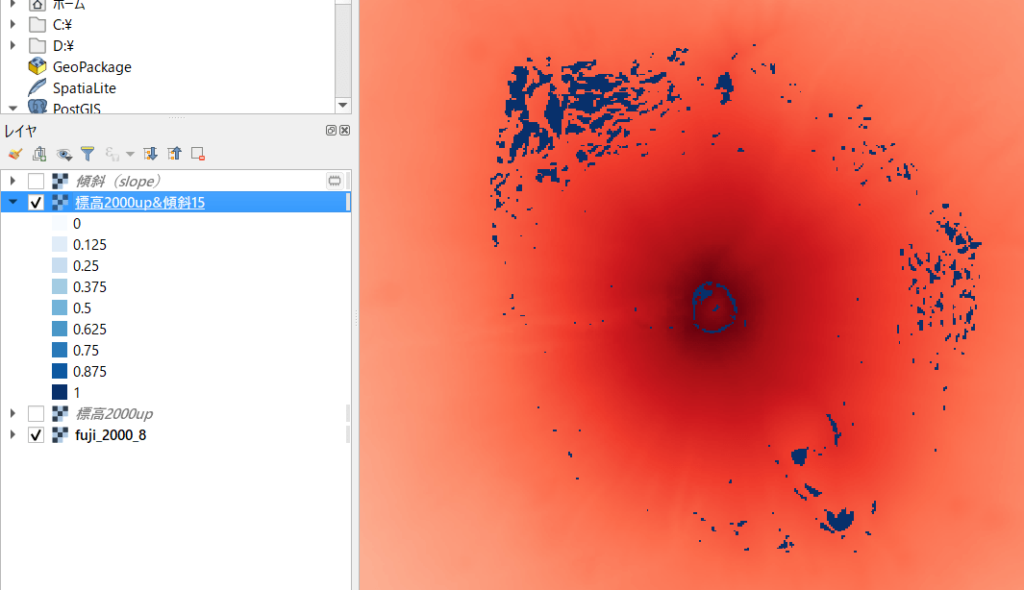
まとめ
ここまで、以下を学習しました。
・ラスタ計算機を使ったエリア抽出
・2枚の画像を使ったエリア抽出
今回も楽しく学習できました。
地図の整飾の部分を端折ってしまいましたが、レイヤプロパティにて属性値を使った透過度の設定ができます。
今回のように条件抽出した結果があり/なしのような形で得られる場合は、”なし”を透過にすることができて便利です。