GIS実習オープン教材の学習(その24)
今回は、第12回空間補間の課題1 不整三角網を行います。
参考URLは、以下になります。
https://gis-oer.github.io/gitbook/book/18/18.html
課題の内容
今回の課題を以下に示します。
この実習は、標高点データを不整三角網で空間補間を行うものです。不整三角網は、近くの点を結び三角形で領域を分割し、角三角形ごとに値を補間する手法です。詳しくは講義用教材(8. 空間補間)の教材を参照してください。空間補間の教材を参考に、大阪市の標高値を空間補間し、等高線を抽出した地図を作成して下さい。
第12回・空間補間 課題1·不整三角網 GIS実習オープン教材
今回の課題は、ベクトル点データから不整三網(TIN)を作成し、そこから作成された標高ラスタからベクトル等高線を作成するという内容です。
関連するキーワードを確認しておきましょう。
1.空間補間
課題が指定している教材によると、空間補間とは“限られた地点(観測点)において観測された空間的事象の値から,観測されていない任意地点(補間点)における値を推定すること”と説明されています。
以下に、教材スライド(http://curricula.csis.u-tokyo.ac.jp/slide)から引用します。
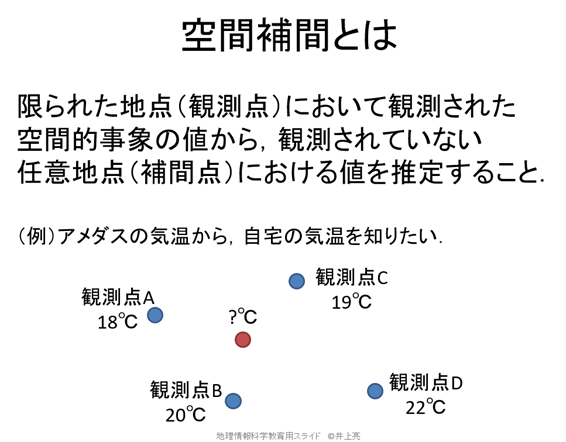
2.空間的自己相関
関連キーワードである空間的自己相関についても確認しておきましょう。
教材スライドでは、空間的自己相関を以下のように説明しています。
“ある空間情報に「(正の)空間的自己相関がある」とは,「近い点における属性の類似度が大きい」ことを意味する.”
“一般に,空間データには,(正の)空間的自己相関が存在することが多い.”
以下に、教材スライド(http://curricula.csis.u-tokyo.ac.jp/slide)から引用します。
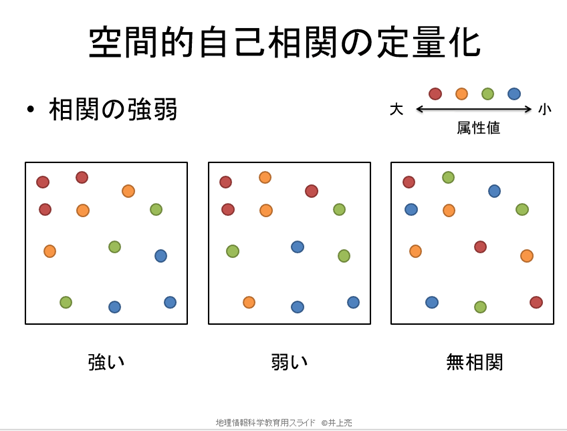
上記を少々荒っぽくまとめると、以下のようになりそうです。
・空間補間:既知の地点の情報から未知の地点の情報(=属性値)を求めること
・空間的自己相関:”空間的に近い点の属性は類似する”という空間補間の前提条件
以下の資料(ArcGIS ユーザーのための内挿法ガイド:ESRIジャパン)にもわかりやすい解説が書いてあります。
[blogcard url=”https://blog.esrij.com/2017/08/04/post-27482/”]
課題の実施
それでは、課題に取り組みましょう。手順は以下となります。
1.データのダウンロードとQGISへの読み込み
2.TIN化の実施
3.等高線化の実施
4.比較・分析
1.データのダウンロードとQGISへの読み込み
下記データをダウンロードして解凍してください。
https://github.com/gis-oer/datasets/raw/master/osaka.zip
解凍後、以下のファイル(標高点データ)をQGISへ読み込みます。
elevation.shp
読み込み後の地図は、以下のようになります。
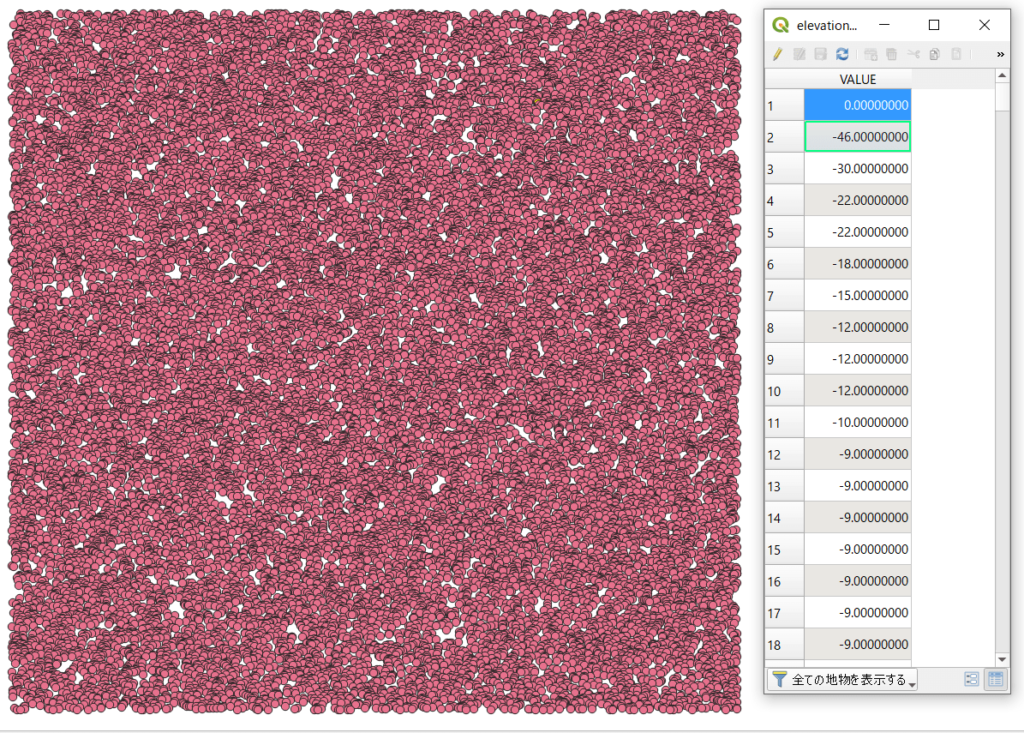
2.TIN化の実施
次に、”内挿TIN”を実施し、標高点データをラスタ標高データに変換を行います。
この変換は内部的には以下のプロセスを実施しています。
標高点データ→TIN生成→空間補間の実施→標高ラスタ生成
操作は、プロセシングツールボックスから[内挿]、[TIN内挿]を選択します。
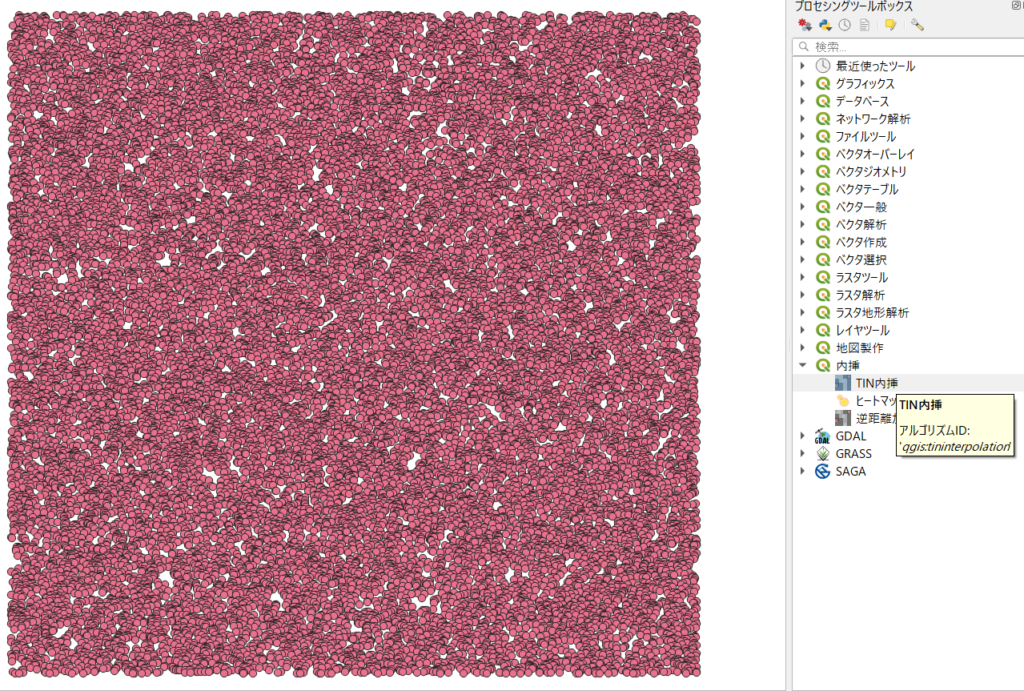
表示される”TIN内挿”ダイアログにて、以下のように実行条件を指定します。
・入力レイヤ:ベクタレイヤに”elevetion”、内挿対象の属性に”VALUE”を指定して”+”ボタンを押下
・内挿方法:線形(Linear)
・内挿する範囲:”レイヤの領域を使う”を選択
・ピクセルサイズ:30(X、Yとも)
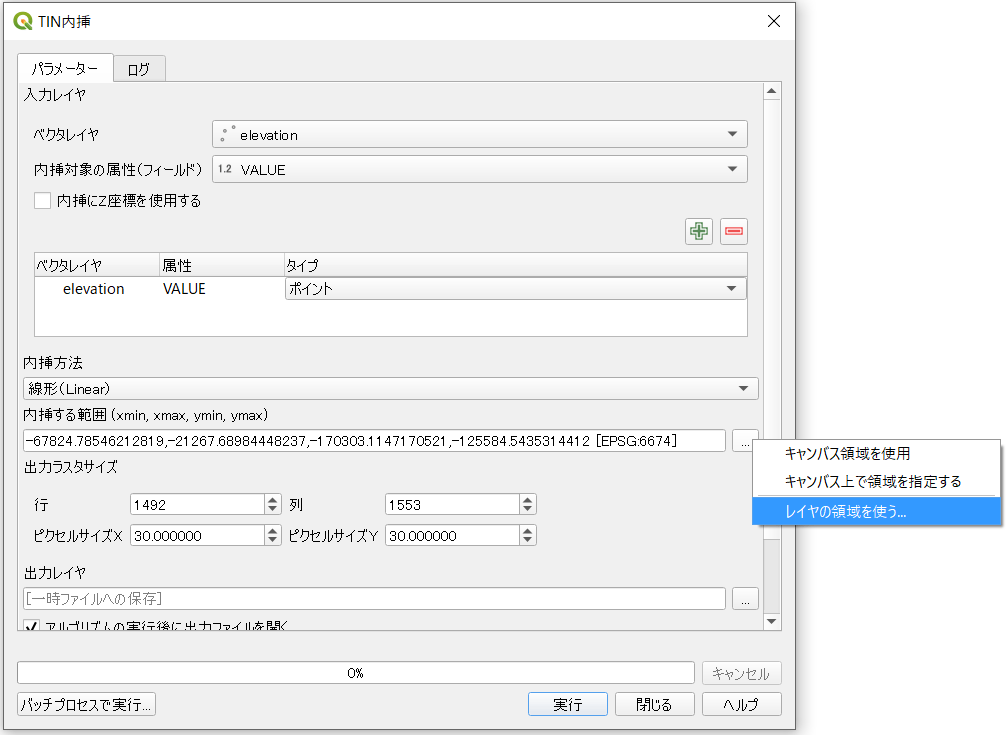
実行は、10秒程度で終了し以下のような標高ラスタレイヤが新規に生成されます。(色を単バンド疑似カラーに変更しています。)
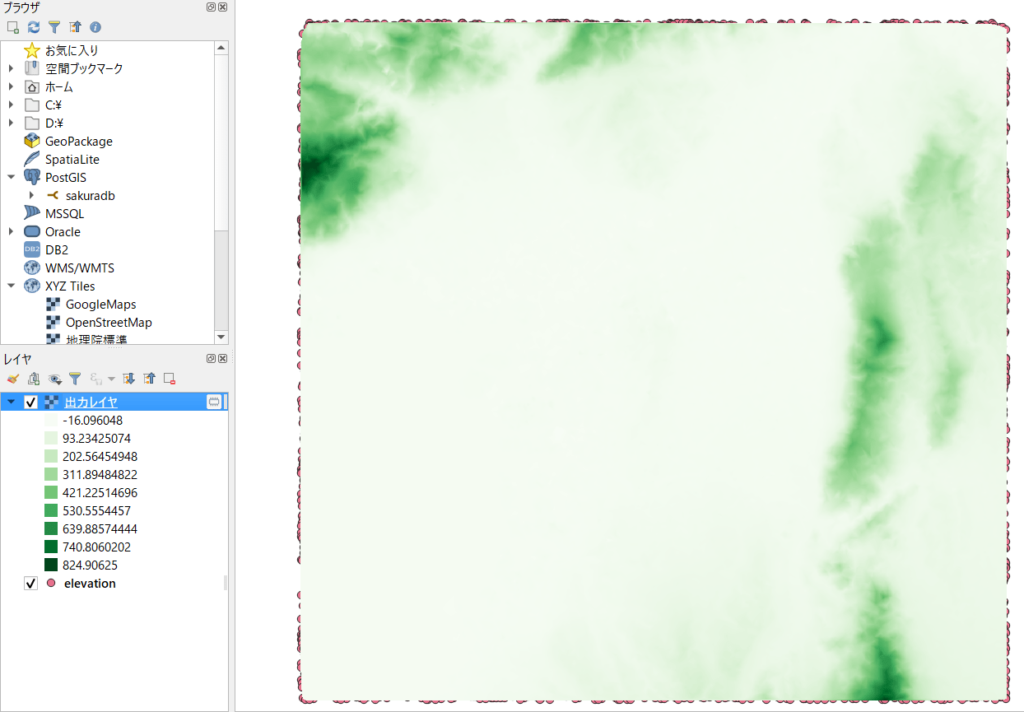
3.等高線化の実施
次に、作成した標高ラスタを使って等高線を作成します。
操作は、プロセシングツールボックスから[GDAL]、[ラスタ抽出]、[等高線(contour)]を選択します。
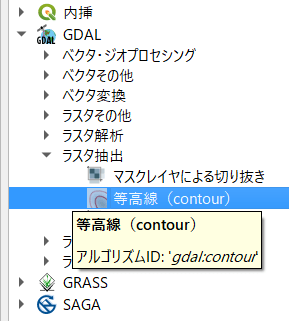
表示される”等高線”ダイアログに以下の条件を指定し、実行ボタンを押下します。(デフォルトのまま変更不要なはずです)
・入力ラスタ:出力レイヤ(TIN内挿で生成した標高ラスタ)
・バンド番号:バンド1(単バンドのため、これ以外に選択肢なし)
・等高線の間隔:10(単位はメートル)
・属性名:ELEV(1ピクセルごとの浮動小数点で表現される高さと思われます。)
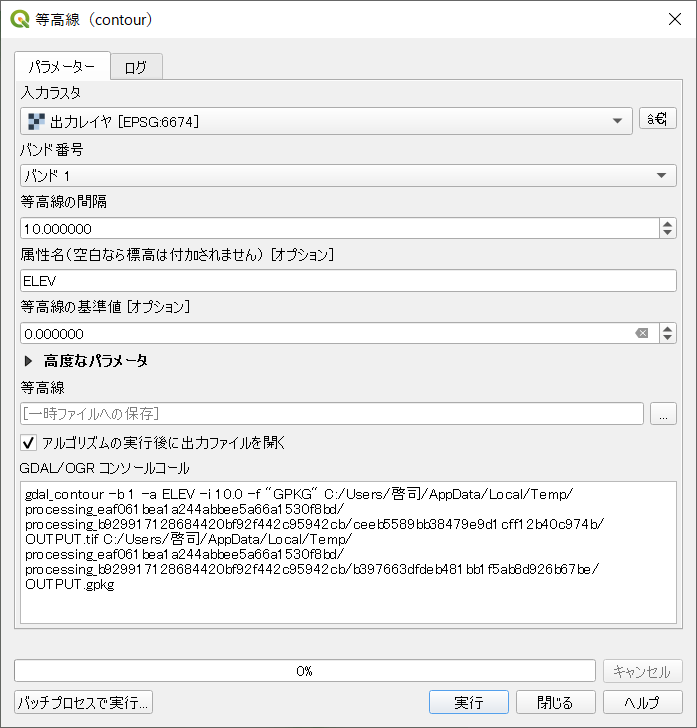
20秒程度で実行が終了し、以下のようなベクトル等高線レイヤが生成されます。
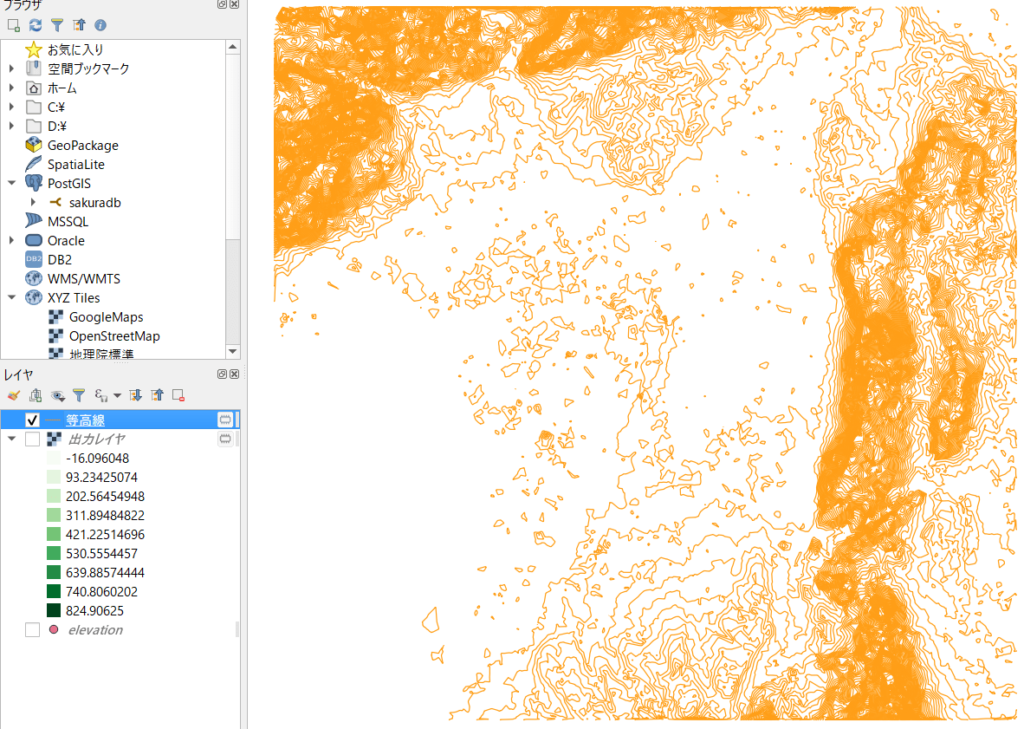
4.比較・分析
作成したデータを以下の手順で評価してみましょう。
4-1.地理院地図との重ね合わせ
4-2.ドロネー三角形と等高線の比較
4-1.地理院地図との重ね合わせ
一連の作業で生成された等高線を地理院地図に重ね合わせてみました。
ピンク色が生成された等高線ですが、ズレが大きいことがわかります。

一方で、教材データに同梱されているGeoTIFFファイル(osaka_srtm_6kei.tif)から生成した等高線と重ね合わせてみると、ズレが小さいことがわかります。

この差は、TIN内挿で作成した標高ラスタは点の間隔がランダムなのに対し、GeoTIFF標高ラスタは1ピクセル27メートル四方と規則的かつ密度が高いことが原因と考えられます。
4-2.ドロネー三角形と等高線の比較
次に、標高点データを結んだ三角形(ドロネー三角形)を作成して等高線と比較してみましょう。
ドロネー三角形の作成は、プロセシングツールボックスから[ベクタジオメトリ]、[ドロネー三角形分割]を選択します。
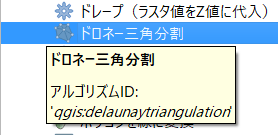
表示される”ドロネー三角形分割”ダイアログにて入力レイヤ(elevetion、標高点データ)を指定し、”実行”ボタンを押下します。
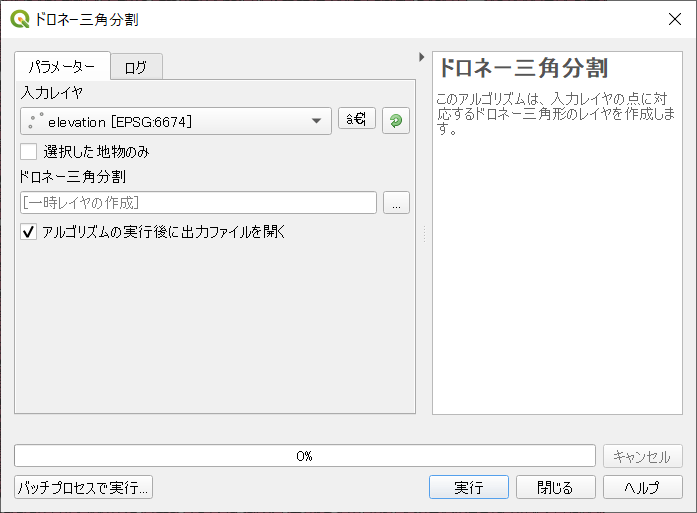
処理は、数分で終了します。
作成されたドロネー三角形と等高線、標高点(標高地も表示)を重ね合わせると、以下のようになります。
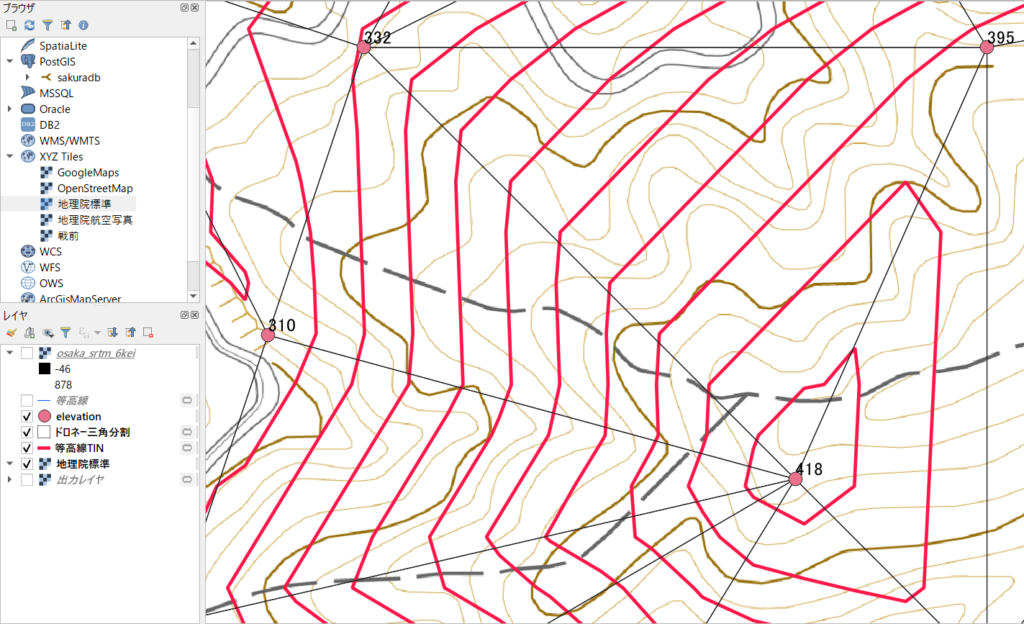
TIN内挿処理では、ドロネー三角形で作成された辺を入力パラメータ(今回の場合は10メートル)で分割し、等高線を発生させていることがわかります。
例えば、画面左の310メートル地点と画面右下の418メートル地点の差は108メートルで、等高線が10本発生していることが確認できます。
これまでの確認にて、今回の学習のキーワードを以下のように説明できます。
・空間補間:標高を持つ点同士の三角形を発生させ辺上の任意の点の標高を推定(補間)する
・空間的自己相関:標高は辺の距離に比例して(リニアに)上昇する前提で推定する
まとめ
ここまで、以下を学習しました。
・空間補間による等高線の発生
・元データ(画像)の精度による結果(等高線)の差異の確認
・ドロネー三角形を使った空間補間の方法の確認
今回は、等高線をテーマに空間補間とその前提とした空間自己相関を学習できました。
点の持つ属性から周辺の数値を予測することは、実業務でもすぐに応用できそうに感じました。




