QGISを使った住所ポリゴンの修正
今回は、QGISを使った住所ポリゴンの修正作業を行います。
これは、私が業務にて行ったことの作業ログとなります。
町田市金井ヶ丘の住居表示
2020年7月25日に施行された東京都町田市金井ヶ丘の住居表示対応を行いました。
大まかには、町田市金井町(大字レベル)が町田市金井ヶ丘1丁目から5丁目および藤野台3丁目の一部(小字レベル)に分割され、これまで大字+番地だった住所が大字+小字+街区+号に変更される対応です。
変更に関する資料は、以下となります。
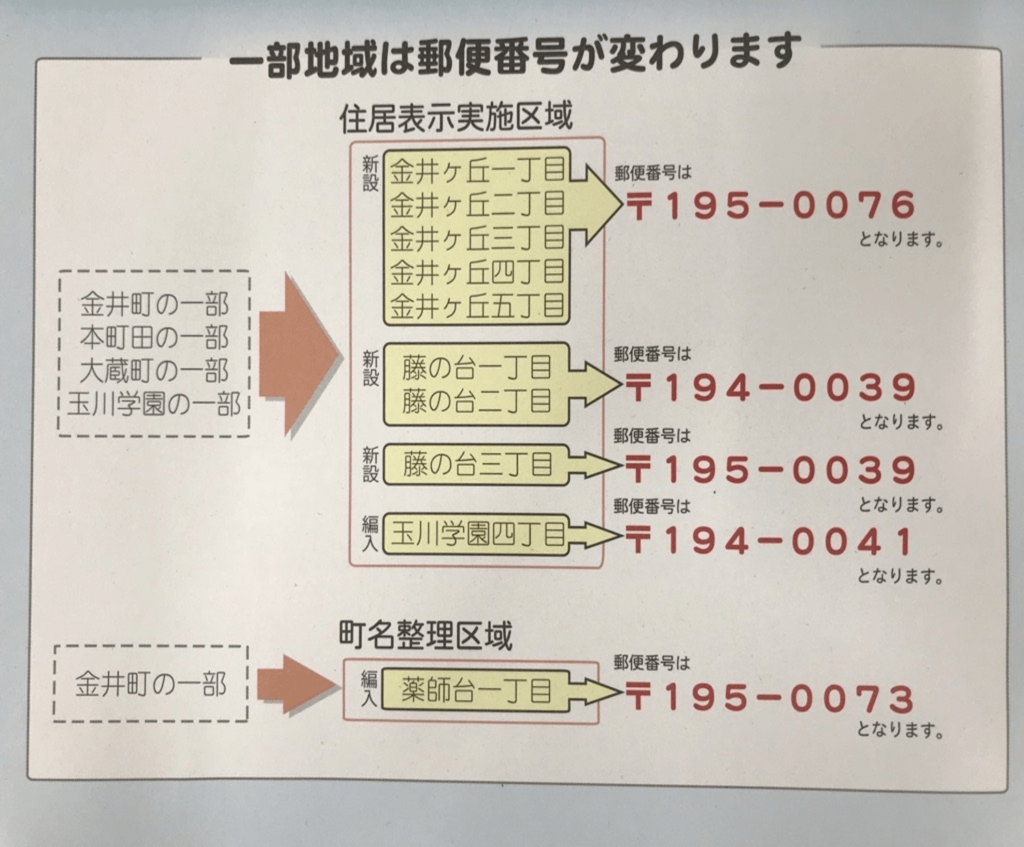

今回はQGISを使って、ポリゴン作成とポリゴン結合を行う手順を書いていきます。
金井町のポリゴンを確認
まずは金井町のポリゴンを確認しましょう。
e-Statのサイトから、国勢調査の小地域ポリゴンデータ(東京都)をダウンロードします。
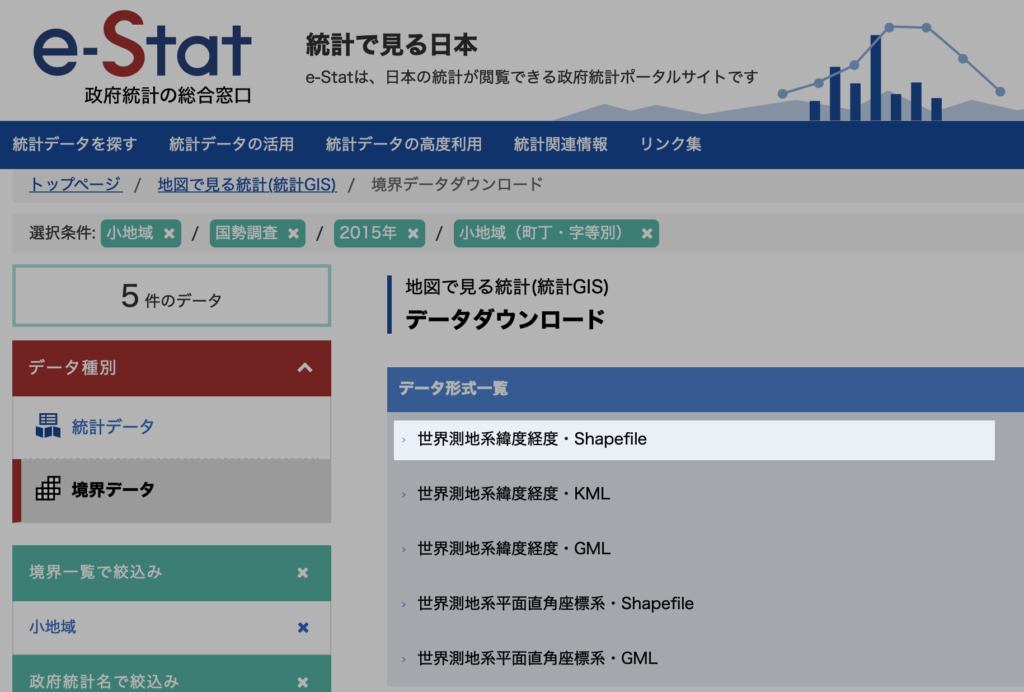
QGISを使って表示すると以下のようになります。
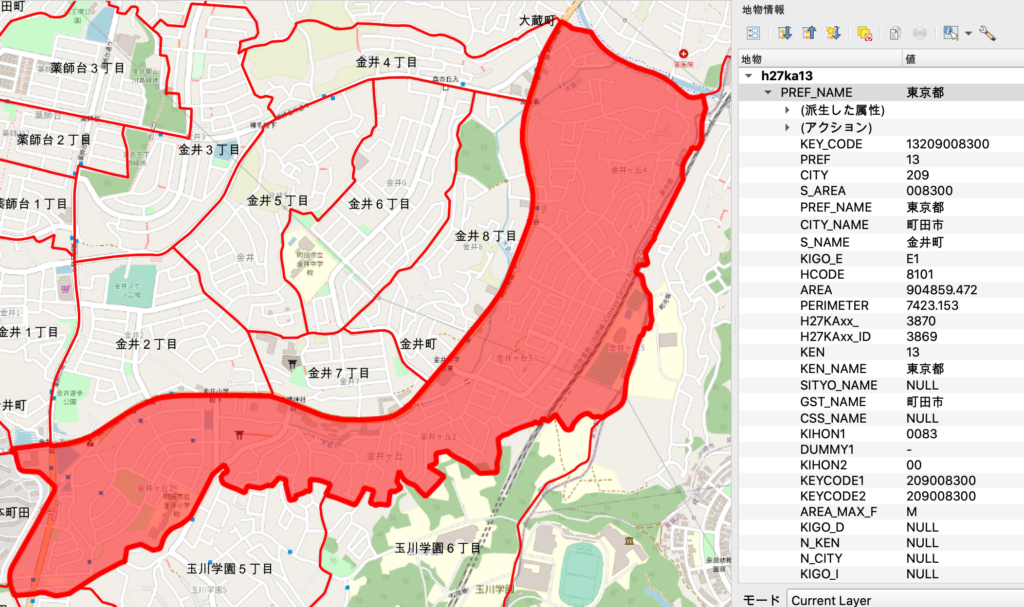
小字ポリゴンを作成
金井町1丁目〜5丁目を収容する新規レイヤを作成します。
以下のように、[レイヤ]→[レイヤを作成]→[新規シェープファイルレイヤ]を選択します。
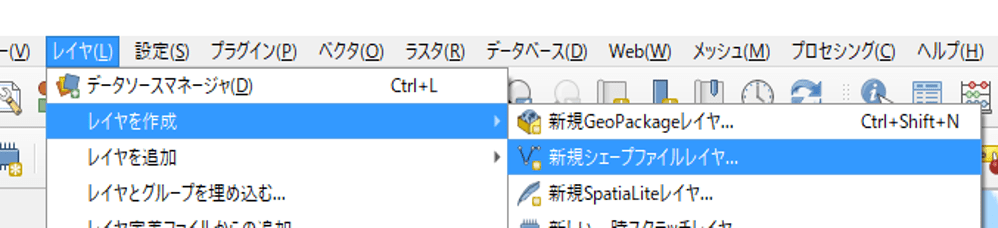
表示されるダイアログにて、以下を指定します。
・ファイルエンコーディング:Shift_JIS(文字コードの指定ですので、任意です)
・ジオメトリタイプ:ポリゴン
・漢字名称入力用の文字列属性”name”を追加
・任意のEPSGコードを指定
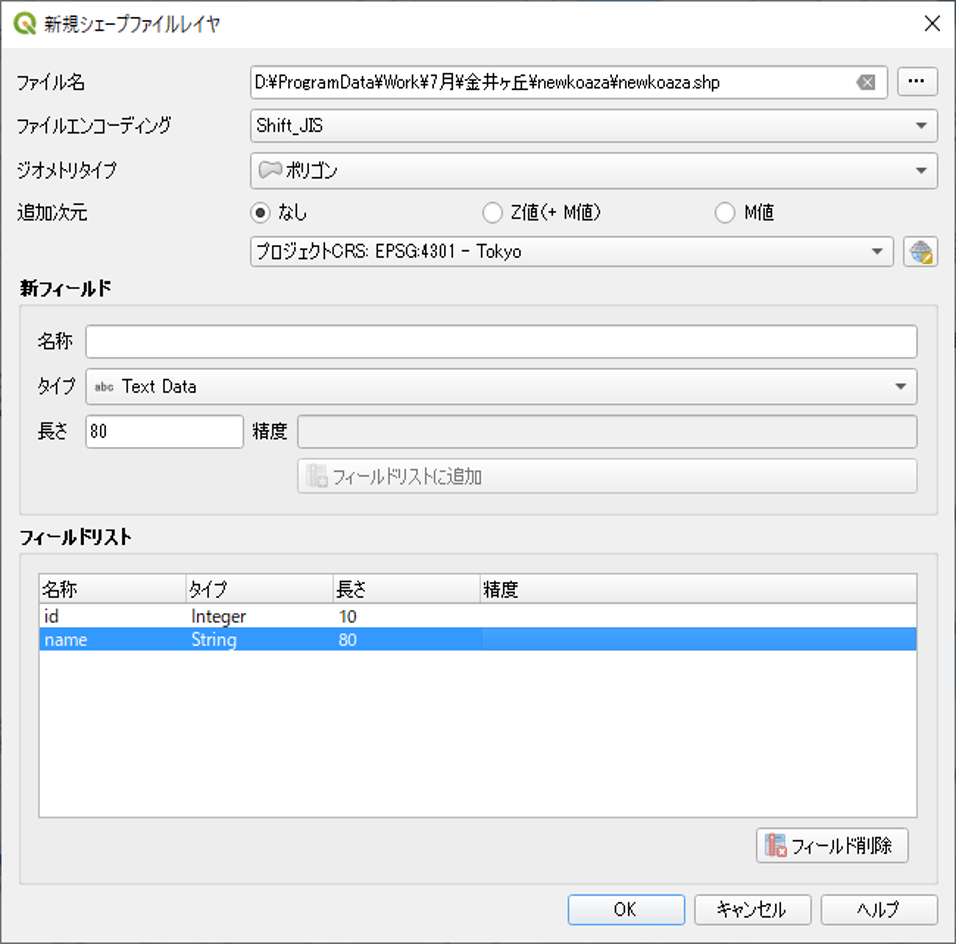
ポリゴンを入力するためには、作成したレイヤを編集モードに切り替え(下図左)、ポリゴン地物の追加を指定(下図右)します。
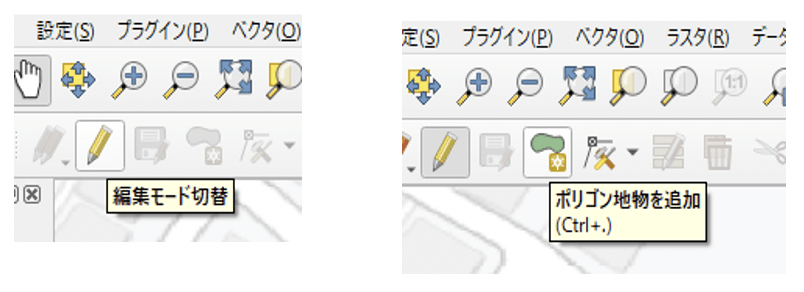
ここまでの指定でポリゴン入力は可能ですが、入力を容易にするために”スナップオプション”を指定します。
スナップオプションとは、ポリゴンなどのベクトル座標を地図上から入力するときに、関連するベクトルレイヤの近い座標に吸い付けるような機能です。
スナップオプションの指定は、[プロジェクト]→[スナップオプション]にて行います。
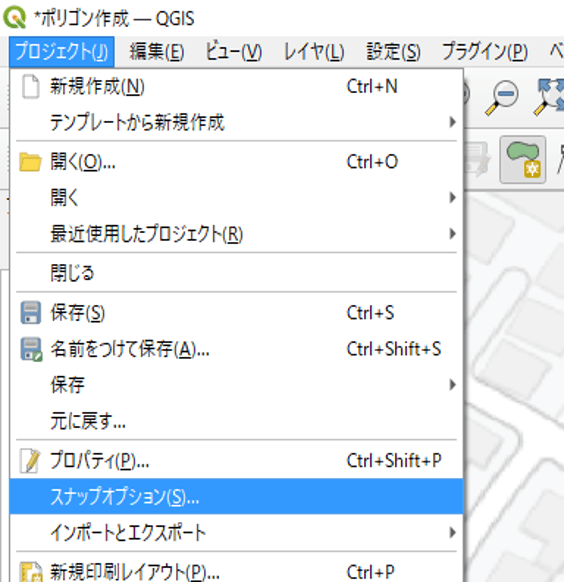
スナップオプションを指定すると、以下の画面が表示されます。

実際にポリゴン座標を入力すると、近くのベクトルレイヤ(小地域ポリゴン)の座標に吸い付くような動きをします。これにより、隙間なくポリゴンを作成することができるので便利です。
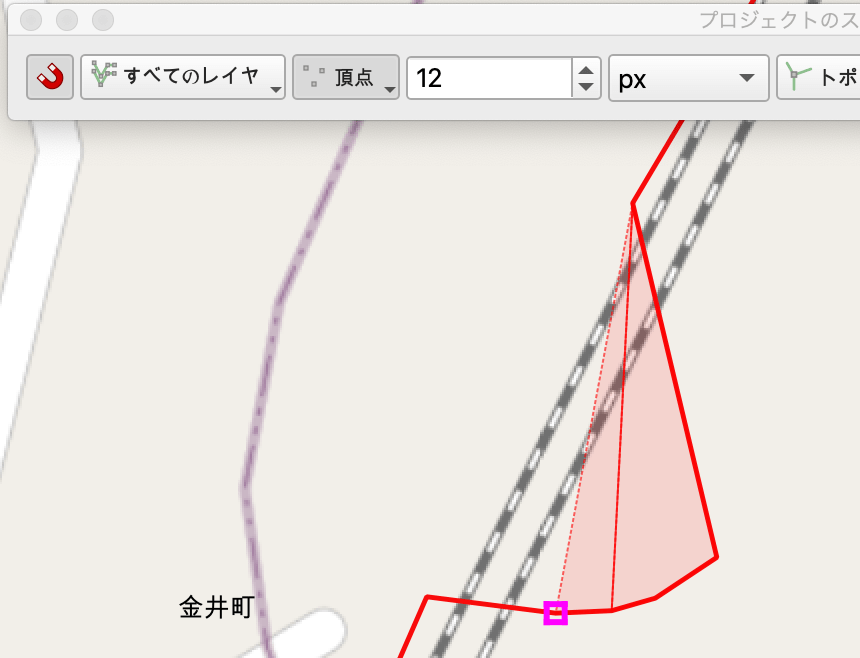
入力作業は、マウス左ボタンクリックで進めていきますが、以下の操作を加えると入力が楽になります。
・地図のスクロールは矢印キーにて行う
・地図の拡大縮小はマウスホイールで行う
最終座標の指定はマウスの右クリックとなります。
最終座標指定時には、以下のように属性入力を求められますので、適当なIDと名称を入力します。
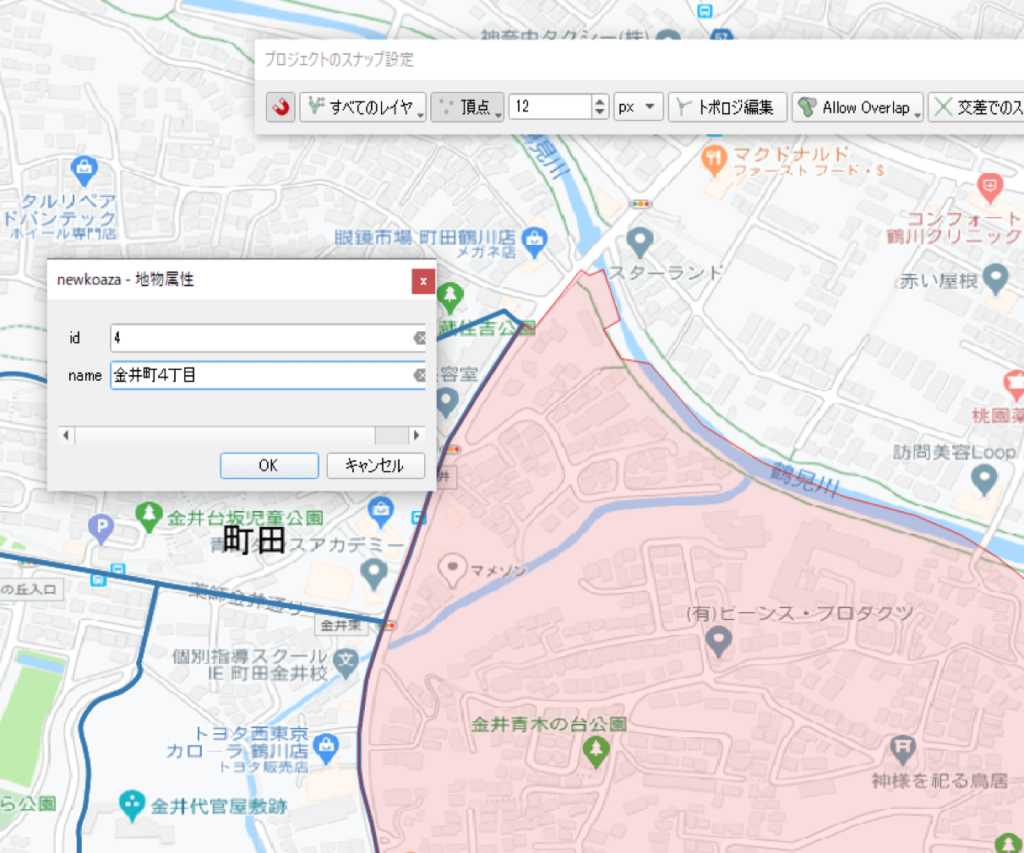
座標の修正
入力した座標を修正する場合は、頂点ツールを使います。
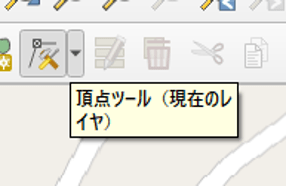
頂点ツールボタンを押下すると、編集中のレイヤが以下のように頂点が強調表示されて編集可能となります。

操作方法は、まず編集対象を選択し編集操作を行います。操作を簡単にまとめると以下のようになります。
- 座標点をクリック:座標の選択
- delキー:座標の削除
- マウス移動:座標の移動
- 線分上をクリック:線分の選択
- マウス移動:線分の移動
- 線分上をダブルクリック:座標の追加
以下に線分移動の画面を示します。線分をマウスクリックで選択後、マウスの移動に線分が”ついてくる”イメージとなります。
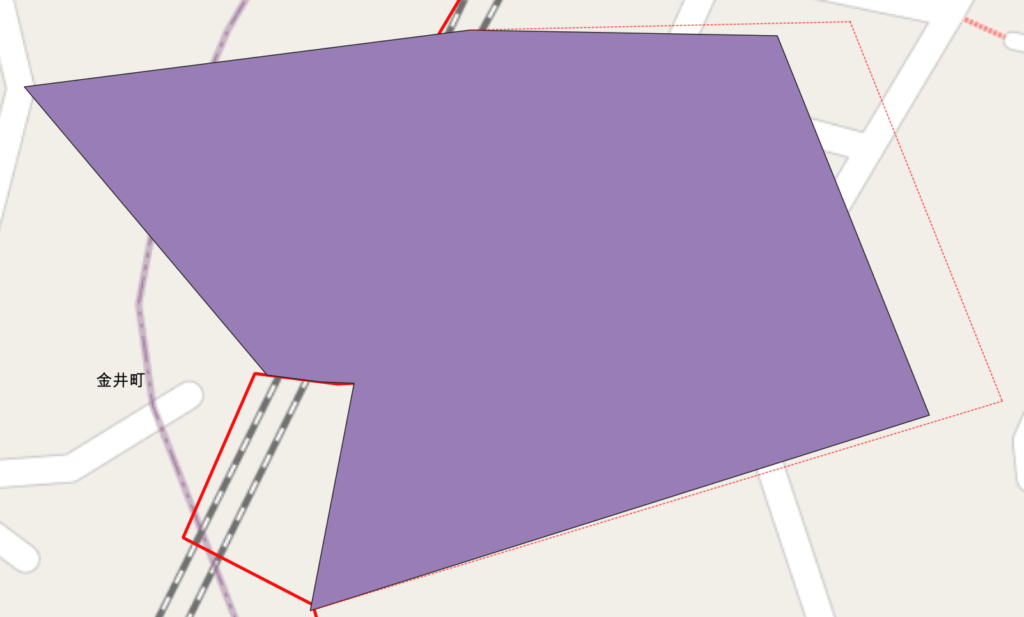
大字ポリゴンの作成(ポリゴンの合体)
金井ヶ丘1丁目から5丁目までの小字ポリゴンが完成したら、5つを合体して金井ヶ丘ポリゴン(大字レベル)を作成します。
作成は、メニューから[ベクタ]→[空間演算ツール]→[融合]を選択します。

融合を指定すると、以下の融合(dissolve)ダイアログが表示されますので、入力レイヤを確認して実行します。
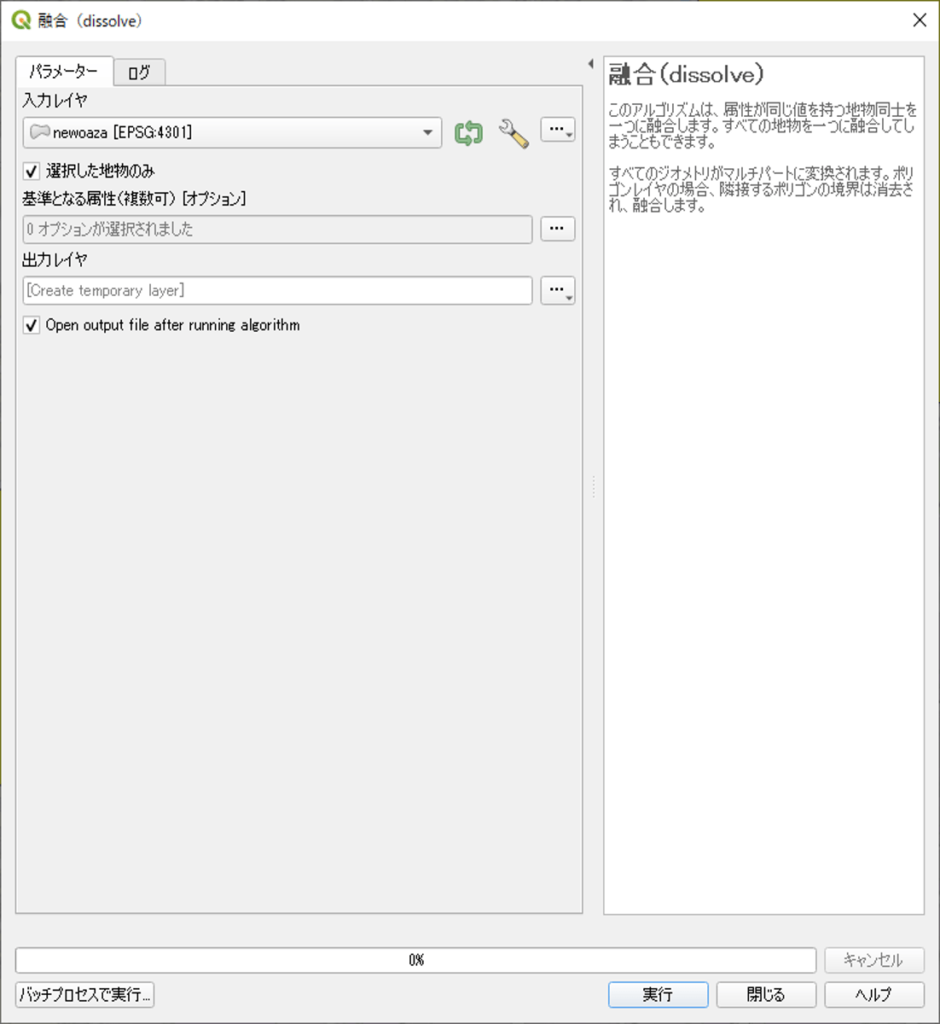
融合処理は、数秒で終了すると思います。
しかし、私の手作りポリゴンを融合したところ、空間や割れができてしまいました。
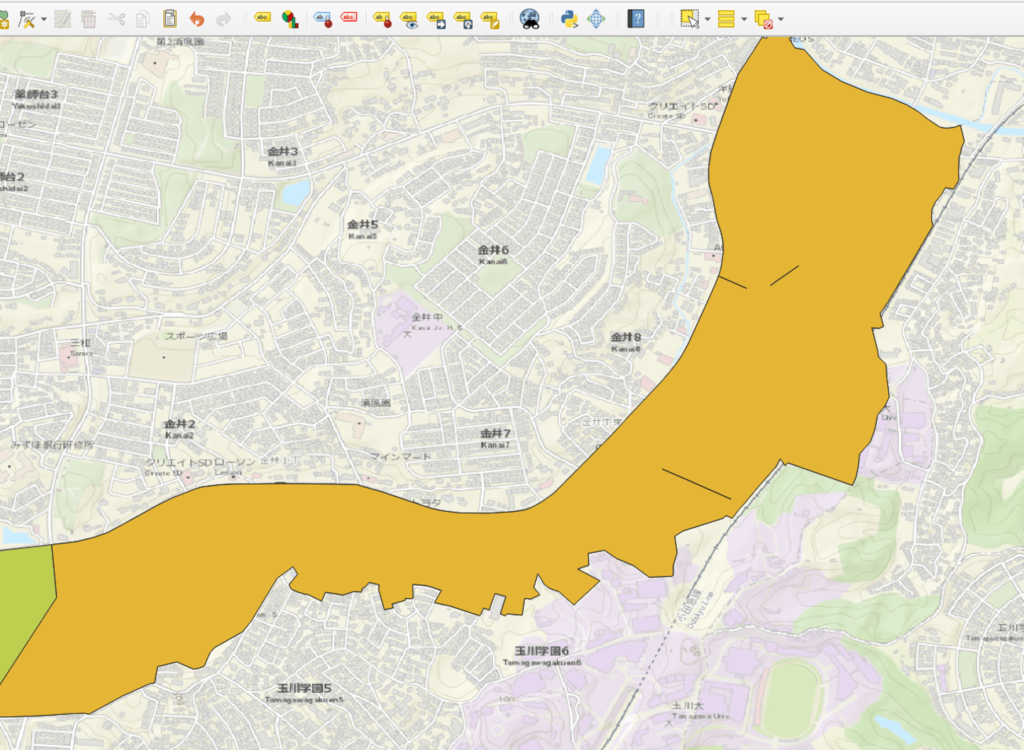
この場合、空間(中抜け)は”リングの削除”、割れは座標を削除して単一ポリゴン化します。
リングの削除は、該当レイヤの編集状態からメニューの[編集]→[リングの削除]を指定します。
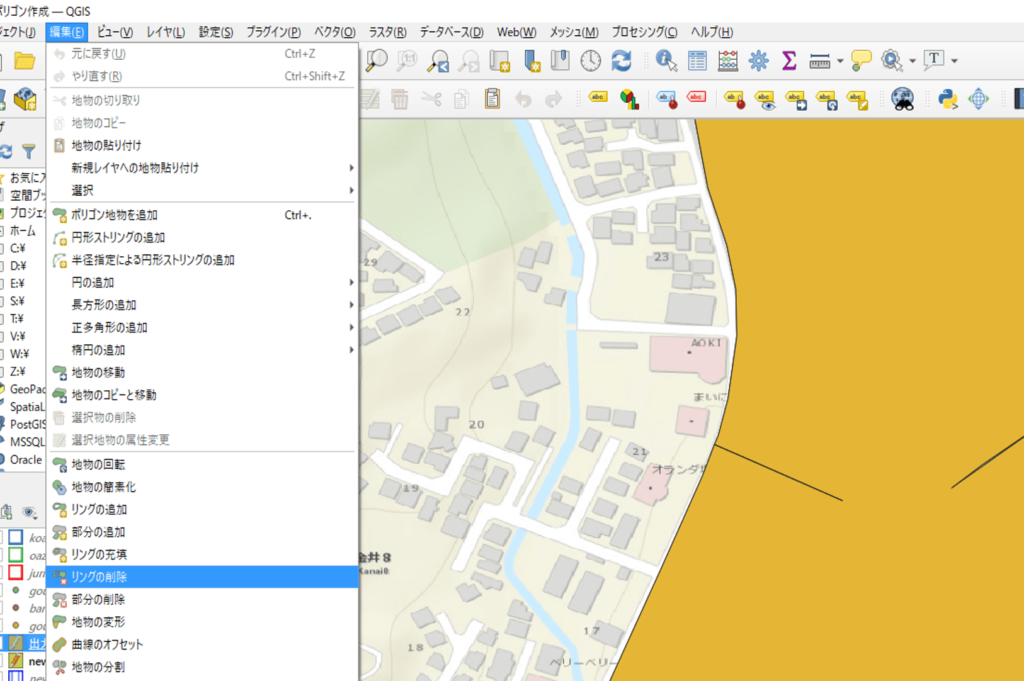
この状態で、ポリゴン上の空間(リング)をクリックすると空間が消去されます。
割れについては、先に説明した頂点ツールを使って不要な座標を削除します。
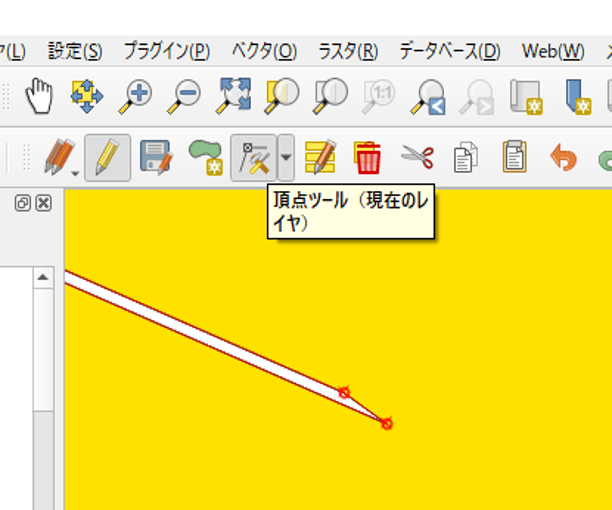
完成した金井ヶ丘の大字ポリゴンは、以下となります。
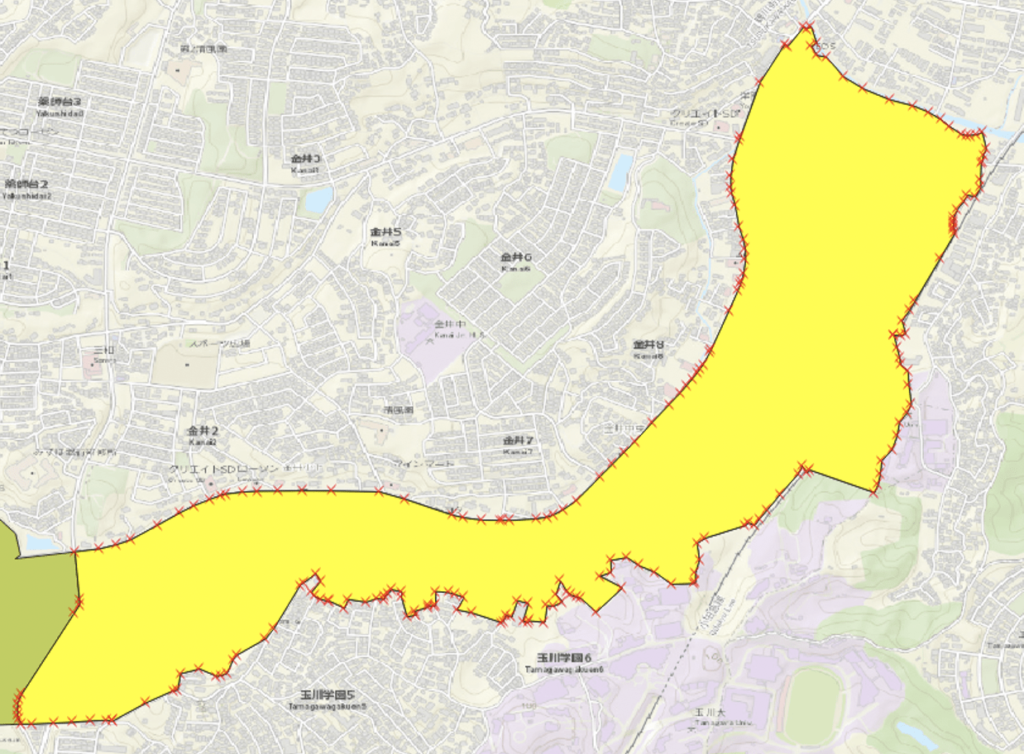
まとめ
今回は、町田市金井ヶ丘の住居表示を例に新規ポリゴンレイヤの作成とポリゴンの合体(融合)を行いました。
私の担当するGISでは、住所の鮮度が大切なので、こういった対応が必要となっています。
ただ、自治体が住居表示を行う場合、ホームページで公開はされるのですが公開方法や連絡方法が統一されておらず、私のお客様も情報の把握に難儀しているとのことでした。
こういった住所情報もクリアリングハウスのように集約・検索できるといいのになと思っています。




