VSCodeでのPython仮想環境の使用
最近、Pythonの仮想環境が便利だと気づき、VSCodeでの使用方法を書きます。
目次
はじめに
最近、少しづつですが、いろいろなお客さまの開発を行うようになりました。
お客さまによってPythonの拡張モジュールのインストール状態が違うことから、仮想環境を使って拡張モジュールなしの状態から必要なものだけをインストールして検証する必要がでてきました。
仮想環境は、コマンドラインを使えば簡単に作成できますが、それをVSCode上でも使いたいのが人情というもの。
今回は、Pythonの仮想環境をVSCode上で利用する方法を書きます。
検証環境は以下の通りです。
- マシン:Mac mini (M1 ,2020)
- OS:macOS Monterey バージョン12.0.1
- Python:3.9.9
- VSCode:バージョン1.63.2
検証はMacですが、Windowsでもほとんど同じ操作で実施できると思います。
VSCodeで仮想環境を使用する方法
以下に手順を示します。
ターミナル上で仮想環境を作成
まずはターミナル(Windowsの方はコマンドプロンプト)を使って仮想環境を作成します。
仮想環境名”flask”を作成するためには、任意のディレクトリから以下のようにコマンドを実行します。
% python3 -m venv flask
% ls
flask
% source flask/bin/activate
(flask) % これで仮想環境が作成されました。
以下に、仮想環境の特徴を示します。
- 仮想環境名で新規にディレクトリが作成される。
- 仮想環境の有効化は、仮想環境ディレクトリ配下の”bin/activate”を現在のシェルに反映させる方法で行う。(Windowsはバッチファイルで実施)
- 仮想環境を有効にすると、コマンドラインに”(仮想環境名)”が表示される。
- 仮想環境内では、python3、pip3は、python、pipで代替される。(PATHの追加とシンボリックリンクで実現)
- 仮想環境の初期状態は拡張モジュールが何もインストールされていない。
- 仮想環境の終了は、deactivateスクリプトを実行する。
これらを確認した結果は以下となります。
(flask) % pip list
Package Version
---------- -------
pip 21.3.1
setuptools 59.0.1
(flask) % printenv PATH
/Users/takamotokeiji/pythonvenv/flask/bin:/opt/homebrew/bin:/opt/homebrew/sbin:/Library/Frameworks/Python.framework/Versions/3.9/bin:/opt/homebrew/lib:/usr/local/bin:/usr/bin:/bin:/usr/sbin:/sbin:/usr/local/go/bin:/Users/takamotokeiji/go/bin
(flask) takamotokeiji@Bourgogne pythonvenv % ls -l /Users/takamotokeiji/pythonvenv/flask/bin
total 80
-rw-r--r-- 1 takamotokeiji staff 8834 12 30 10:25 Activate.ps1
-rw-r--r-- 1 takamotokeiji staff 1913 12 30 10:25 activate
-rw-r--r-- 1 takamotokeiji staff 862 12 30 10:25 activate.csh
-rw-r--r-- 1 takamotokeiji staff 2002 12 30 10:25 activate.fish
-rwxr-xr-x 1 takamotokeiji staff 243 12 30 10:56 flask
-rwxr-xr-x 1 takamotokeiji staff 256 12 30 10:25 pip
-rwxr-xr-x 1 takamotokeiji staff 256 12 30 10:25 pip3
-rwxr-xr-x 1 takamotokeiji staff 256 12 30 10:25 pip3.9
lrwxr-xr-x 1 takamotokeiji staff 9 12 30 10:25 python -> python3.9
lrwxr-xr-x 1 takamotokeiji staff 9 12 30 10:25 python3 -> python3.9
lrwxr-xr-x 1 takamotokeiji staff 42 12 30 10:25 python3.9 -> /opt/homebrew/opt/python@3.9/bin/python3.9
(flask) % python -V
Python 3.9.9
(flask) % pip -V
pip 21.3.1 from /Users/takamotokeiji/pythonvenv/flask/lib/python3.9/site-packages/pip (python 3.9)
(flask) % deactivate
% VSCodeの設定
では次に、VSCodeに作成した仮想環境を設定します。
- VSCodeから[設定]→[基本設定]を選択(ショートカット:Command+,)
- 検索項目に、”venv”を入力
- ”Python: Venv Path”に作成した仮想環境のデレクトリをフルパスで入力
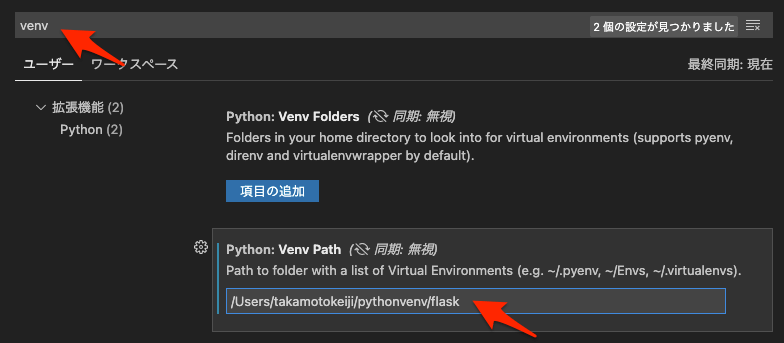
プログラムのデバッグ実行
実際に仮想環境を使ったデバッグを行います。
仮想環境を使ったデバッグを行うには、VSCodeにてPythonインタプリタを指定します。
以下に手順を示します。
- Pythonのソースコードを開いた状態で画面左下のインタプリタをクリックします。
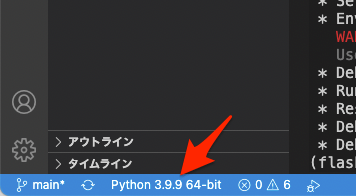
- 画面に表示されるインタプリタ一覧から仮想環境(flask)を選択します。
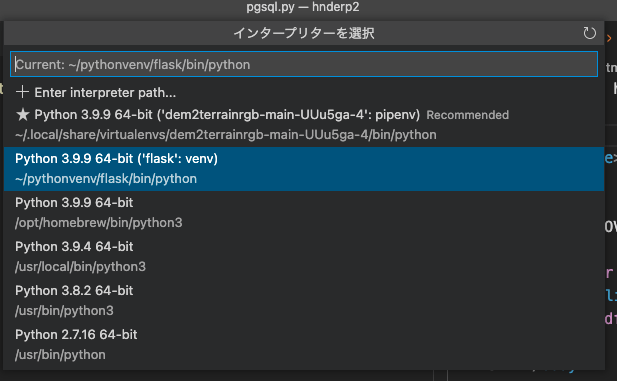
- あとは、F5キーなどでプログラムを実行します。
指定した仮想環境がアクティベートされ、ターミナル上も仮想環境が有効化された状態となります。
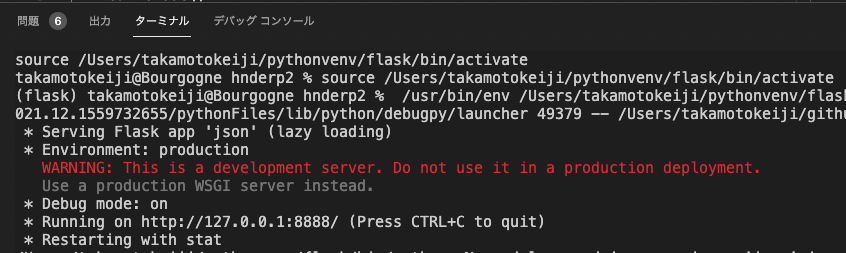
まとめ
今回は、VSCodeでのPython仮想環境の有効化方法を書きました。
仮想環境はとても便利なので、一度使ってみることをお勧めします。
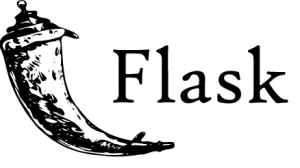

コメント